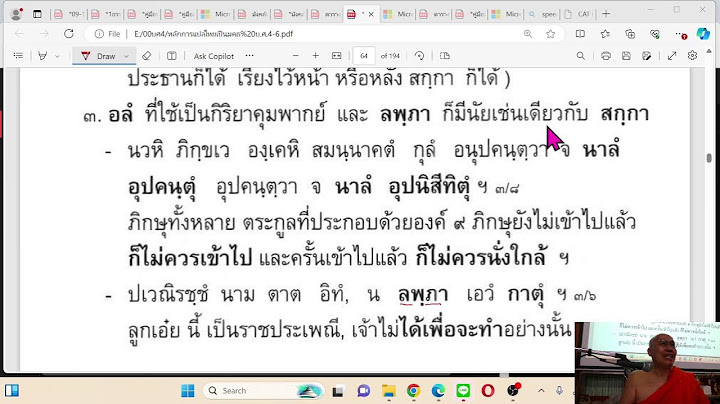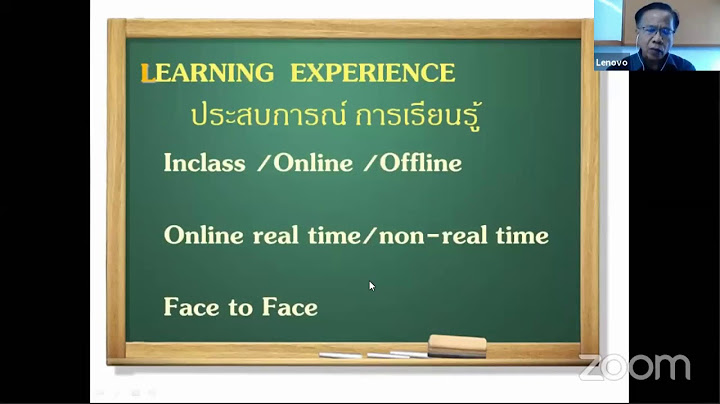จัดหน้ากระดาษใน Excel ก่อนพิมพ์ก็ดู Print preview หน้ากระดาษก็ตรงตามที่จัดไว้ แต่เวลาพิมพ์ออกมากลับไม่เป็นตามที่จัดไว้ เป็นเพราะอะไร ต้องแก้ไขอย่างไรครับ Show
0 0  สมาชิกหมายเลข 757933 ▼ กำลังโหลดข้อมูล... ▼ แสดงความคิดเห็น คุณสามารถแสดงความคิดเห็นกับกระทู้นี้ได้ด้วยการเข้าสู่ระบบ เข้าสู่ระบบ กระทู้ที่คุณอาจสนใจตั้งค่าหน้ากระดาษ ปริ้นออกมาไม่ตรงกับที่ตั้งไว้ ตอนนี้ผมทำรายงานจะส่งอาจารย์ครับ ผมได้ตั้งค่าหน้ากระดาษของเวิร์ดตัวเองตามที่อาจารย์กำหนด แต่พอปริ้นออกมาแล้วกลับไม่เป็นไปตามที่ตั้งค่าไว้ ผมตั้งค่าไว้ที่3.75ของหน้ากระดาษ พอปริ้นออกมากลับเป็น4.25บ้า สมาชิกหมายเลข 1756306 ซอฟต์แวร์ Printer Microsoft Word งานในหน้าจอ กับ print preview ไม่ตรงกัน เกิดจากอะไรครับ หน้าจองานเป็นระเบียบเรียงตามหัวข้อดี ปรากฎพอดูใน print preview กลายเป็นว่ามีการเคาะให้มีพื้นที่ขาวอยู่ครึ่งหน้าบ้าง งานไม่ตรงกับหน้าทีอยู่หน้าจอบ้าง (เคลื่อนไปสองสามหน้า) สั่งพริ้นท์ก็ได้ตาม print pre Shakesple คอมมือใหม่ Microsoft Office  แก้ไงครับ จะปริ้นงานแต่พื้นหลังไม่เต็มขอบกระดาษ word 2010 ภาพพื้นหลังไม่เต็บขอบกระดาษ ช่วยแก้หน่อย ปริ้นกับเครื่องปริ้นบราเทอร์ สมาชิกหมายเลข 1756321 คอมพิวเตอร์ Microsoft Word Microsoft Office จัดหน้ากระดาษไว้ในword แต่พิมพ์ออกมาไม่ตรงตามที่จัดไว้ แก้ไขอย่างไรคะ คือพอดีจัดหน้ากระดาษไว้ ข้างซ้ายมือ 3.75ซม แต่ะพอปลิ้นออกมาเป็น 4ซม ทำยังไงให้ปลิ้นออกมาตรงกับขนาดที่ตั้งไว้คะ เราใช้เครื่องปลิ้นCanon E510 อะใครพอมีวิธีบ้างช่วยบอกหน่อยนะคะ สมาชิกหมายเลข 2158844 Microsoft Office Microsoft Word Printer printรูปยังไงให้เต็มหน้ากระดาษเอสี่ ไม่เหลือขอบอ่าคะ? สั่งพิมพ์กี่รอบๆก็ทำไม่ได้ซักที (จขกท.ใช้windows8 &ใช้word2010นะคะ) Ps. ใช้printer EPSON L210 ค่ะ บทความนี้สำหรับผู้ที่มีความบกพร่องด้านการมองเห็นหรือการรับรู้ที่ใช้โปรแกรมอ่านหน้าจอ เช่น Windows โปรแกรมผู้บรรยาย, JAWS หรือ NVDA ที่มีผลิตภัณฑ์ Microsoft 365 บทความนี้เป็นส่วนหนึ่งของชุดเนื้อหา การสนับสนุนโปรแกรมอ่านหน้าจอ Microsoft 365ที่ซึ่งคุณสามารถค้นหาข้อมูลเพิ่มเติมเกี่ยวกับการช่วยสําหรับการเข้าถึงบนแอปของเรา สำหรับความช่วยเหลือทั่วไป ให้ไปที่ฝ่ายสนับสนุนของ Microsoft ใช้ PowerPoint กับคีย์บอร์ดและโปรแกรมอ่านหน้าจอของคุณเพื่อพิมพ์สไลด์ เอกสารประกอบคําบรรยาย และหน้าบันทึกย่อสําหรับงานนําเสนอของคุณ เราได้ทดสอบด้วยผู้บรรยาย, JAWS และ NVDA แต่อาจทำงานร่วมกับโปรแกรมอ่านหน้าจออื่นๆ ได้ตราบใดที่โปรแกรมดังกล่าวเป็นไปตามมาตรฐานและเทคนิคการเข้าถึงทั่วไป หมายเหตุ:
ในหัวข้อนี้พิมพ์งานนำเสนอของคุณคุณสามารถพิมพ์สไลด์ เอกสารประกอบคําบรรยาย หรือหน้าบันทึกย่อของงานนําเสนอของคุณโดยใช้การตั้งค่าเริ่มต้นหรือกําหนดการตั้งค่าการพิมพ์เอง พิมพ์งานนําเสนอของคุณโดยใช้การตั้งค่าเริ่มต้นตามค่าเริ่มต้น PowerPoint พิมพ์สไลด์ทั้งหมดในงานนําเสนอของคุณเป็นสไลด์แบบเต็มหน้า (หนึ่งสไลด์ต่อหน้า)
พิมพ์งานนําเสนอของคุณโดยใช้การตั้งค่าแบบกําหนดเองคุณสามารถระบุจํานวนสําเนาที่คุณต้องการ เลือกช่วงของสไลด์ที่จะพิมพ์ ตั้งค่าการวางแนวหน้ากระดาษ และอื่นๆ
ปรับการพิมพ์ให้เหมาะสมคุณสามารถกําหนดการตั้งค่าการพิมพ์เองเพื่อให้เหมาะกับความต้องการในการพิมพ์ของคุณมากยิ่งขึ้น เพิ่มเครื่องพิมพ์ใหม่
พิมพ์ไปที่ไฟล์ถ้าคุณต้องการสร้างสําเนา PDF ของงานนําเสนอของคุณอย่างรวดเร็ว คุณสามารถเลือกที่จะพิมพ์เป็นไฟล์ และสําเนาจะถูกบันทึกลงในโฟลเดอร์ไฟล์ เป็นต้น
เลือกสไลด์เพื่อพิมพ์
พิมพ์หลายสไตล์ในหน้าเดียว
ตั้งค่าการพิมพ์ด้านเดียวหรือสองด้านตัวเลือกในการเลือกระหว่างการพิมพ์แบบด้านเดียวและสองด้านจะพร้อมใช้งานถ้าเครื่องพิมพ์ของคุณสนับสนุนการพิมพ์สองด้านเท่านั้น
ตั้งค่าให้เรียงทีละชุดตัวเลือกในการระบุการตั้งค่าการเรียงจะพร้อมใช้งานก็ต่อเมื่อเครื่องพิมพ์ของคุณสนับสนุนการเรียงเท่านั้น
เปลี่ยนการวางแนวหน้ากระดาษ
พิมพ์สไลด์เป็นสี ขาวดํา หรือระดับสีเทาคุณสามารถพิมพ์ทั้งงานนำเสนอของคุณ ทั้งสไลด์ เค้าร่าง หน้าบันทึกย่อ และเอกสารประกอบคำบรรยายสำหรับผู้ฟัง เป็นสี ระดับสีเทา หรือขาวดำ
ดูเพิ่มเติมใช้ PowerPoint กับคีย์บอร์ดและ VoiceOver ซึ่งเป็นโปรแกรมอ่านหน้าจอที่มีอยู่ภายใน macOS เพื่อพิมพ์สไลด์ เอกสารประกอบคําบรรยาย และหน้าบันทึกย่อของงานนําเสนอของคุณ หมายเหตุ:
ในหัวข้อนี้พิมพ์งานนําเสนอของคุณโดยใช้การตั้งค่าการพิมพ์เริ่มต้นคุณสามารถพิมพ์งานนําเสนอของคุณได้อย่างรวดเร็วด้วยการตั้งค่าเริ่มต้น เมื่อต้องการเรียนรู้วิธีการเปลี่ยนแปลงและปรับการตั้งค่าการพิมพ์ให้เหมาะสม ให้ดู
ปรับการพิมพ์ให้เหมาะสมตามค่าเริ่มต้น กล่องโต้ตอบพิมพ์จะแสดงเฉพาะตัวเลือกการพิมพ์พื้นฐานเท่านั้น คุณสามารถเข้าถึงรายละเอียดการพิมพ์ที่ซ่อนอยู่และปรับการพิมพ์ให้เหมาะสมได้อย่างง่ายดาย เข้าถึงตัวเลือกการพิมพ์ทั้งหมด
เลือกสไลด์เดียวที่จะพิมพ์ประหยัดกระดาษและพิมพ์เฉพาะสไลด์ที่คุณต้องการ
เลือกช่วงของสไลด์ที่จะพิมพ์
พิมพ์หลายสไตล์ในหน้าเดียวคุณสามารถพิมพ์หลายสไลด์บนหนึ่งหน้าเป็นสไลด์เต็มหรือเอกสารประกอบการบรรยาย พิมพ์สไลด์เต็มแผ่นหลายสไลด์ในหน้าเดียว
พิมพ์เอกสารประกอบคำบรรยาย
ตั้งค่าการพิมพ์แบบสองด้านคุณสามารถพิมพ์บนกระดาษทั้งสองด้าน เมื่อคุณเลือกพิมพ์หลายสไลด์บนหน้า หมายเหตุ: คุณลักษณะนี้จะพร้อมใช้งานก็ต่อเมื่อเครื่องพิมพ์ของคุณสนับสนุนและเปิดอยู่ในการตั้งค่าเครื่องพิมพ์เท่านั้น สําหรับรายละเอียด โปรดดูคู่มือของเครื่องพิมพ์ของคุณ หรือติดต่อแผนก IT ของบริษัทของคุณเพื่อขอความช่วยเหลือ
เปรียบเทียบชุดถ้าคุณต้องการพิมพ์สำเนาของสไลด์หลายชุด คุณสามารถเลือกว่าจะพิมพ์สำเนาเพียงหนึ่งชุดก่อนที่จะพิมพ์ชุดอื่นๆ หมายเหตุ: คุณลักษณะนี้จะพร้อมใช้งานก็ต่อเมื่อเครื่องพิมพ์ของคุณสนับสนุนและเปิดอยู่ในการตั้งค่าเครื่องพิมพ์เท่านั้น สําหรับรายละเอียด โปรดดูคู่มือของเครื่องพิมพ์ของคุณ หรือติดต่อแผนก IT ของบริษัทของคุณเพื่อขอความช่วยเหลือ
เปลี่ยนการวางแนวหน้ากระดาษ
พิมพ์สไลด์เป็นขาวดำหรือระดับสีเทาคุณสามารถพิมพ์ทั้งงานนำเสนอของคุณ ได้แก่ สไลด์ หน้าบันทึกย่อ และเอกสารประกอบคำบรรยายสำหรับผู้ฟัง เป็นสีเทา หรือขาวดำ
พิมพ์สไลด์ที่มีบันทึกย่อของผู้บรรยายตามค่าเริ่มต้น สไลด์จะถูกพิมพ์โดยไม่มีบันทึกย่อของผู้บรรยาย คุณสามารถเปลี่ยนการตั้งค่าและให้บันทึกย่อแก่ผู้ชมได้อย่างรวดเร็วเช่นกัน
ดูเพิ่มเติมใช้ PowerPoint กับ VoiceOver ซึ่งเป็นโปรแกรมอ่านหน้าจอที่มีอยู่แล้วภายใน iOS เพื่อพิมพ์สไลด์ของคุณอย่างรวดเร็วจาก iPhone ไปยังเครื่องพิมพ์ที่อยู่ใกล้เคียง คุณยังสามารถเปลี่ยนการตั้งค่าการพิมพ์เริ่มต้นใน PowerPoint เป็น ตัวอย่างเช่น เลือกสไลด์ที่จะพิมพ์ หมายเหตุ:
ในหัวข้อนี้พิมพ์งานนำเสนอของคุณพิมพ์สไลด์ของคุณโดยตรงจาก iPhone ไปยังเครื่องพิมพ์ที่รองรับ AirPrint เมื่อต้องการเรียนรู้เพิ่มเติมเกี่ยวกับ AirPrint และเครื่องพิมพ์ที่รองรับ ให้ดู ใช้ AirPrint เพื่อพิมพ์จาก iPhone หรือ iPad ของคุณ พิมพ์งานนําเสนอของคุณด้วยการตั้งค่าการพิมพ์เริ่มต้นคุณสามารถพิมพ์สไลด์ของคุณได้อย่างรวดเร็วด้วยตัวเลือกเค้าโครง การวางแนว และสีเริ่มต้น
พิมพ์งานนําเสนอของคุณด้วยการตั้งค่าการพิมพ์แบบกําหนดเองคุณสามารถเปลี่ยนเค้าโครงหน้ากระดาษ การวางแนว และโหมดสีเพื่อกําหนดลักษณะของสิ่งพิมพ์เองได้
เลือกสไลด์เพื่อพิมพ์ถ้าคุณไม่ต้องการพิมพ์สไลด์ทั้งหมดในงานนําเสนอของคุณ คุณสามารถเลือกช่วงที่คุณต้องการพิมพ์ได้
ดูเพิ่มเติมใช้ PowerPoint สำหรับ Android กับ TalkBack ซึ่งเป็นโปรแกรมอ่านหน้าจอที่มีอยู่แล้วภายใน Android เพื่อพิมพ์สไลด์อย่างรวดเร็วจากโทรศัพท์ของคุณ หมายเหตุ:
พิมพ์งานนำเสนอของคุณพิมพ์สไลด์ของคุณโดยตรงจากโทรศัพท์ Android ไปยังเครื่องพิมพ์ที่เข้ากันได้ ตรวจสอบให้แน่ใจว่าโทรศัพท์และเครื่องพิมพ์เชื่อมต่อกับเครือข่ายWi-Fiเดียวกัน คุณสามารถพิมพ์งานนําเสนอของคุณจากมุมมองการแก้ไขหรือจากมุมมองการอ่านได้ หมายเหตุ: คําแนะนําเหล่านี้ใช้ได้กับเครื่องพิมพ์ที่รองรับโดย Android และ Google Cloud Print เท่านั้น เมื่อต้องการตรวจสอบว่าเครื่องพิมพ์ของคุณได้รับการสนับสนุนหรือไม่ ให้ไปที่ เครื่องพิมพ์ที่ใช้งานได้บนระบบคลาวด์ Android ไม่สนับสนุนการพิมพ์ผ่านเครือข่าย USB, Bluetooth หรือWindows Google ขอแนะนําให้ตั้งค่า Cloud Print บนพีซีที่เชื่อมต่อกับเครื่องพิมพ์ดังกล่าว หากคุณต้องการพิมพ์ไปยังเครื่องพิมพ์โดยตรง คุณจะต้องใช้แอปของบริษัทภายนอก
ดูเพิ่มเติมใช้ PowerPoint สำหรับเว็บ กับคีย์บอร์ดและโปรแกรมอ่านหน้าจอของคุณเพื่อพิมพ์สไลด์ของคุณ เราได้ทดสอบกับโปรแกรมผู้บรรยายใน Microsoft Edge และ JAWS และ NVDA ใน Chrome แต่อาจทํางานร่วมกับโปรแกรมอ่านหน้าจอและเว็บเบราว์เซอร์อื่นๆ ได้ ตราบใดที่โปรแกรมเหล่านั้นเป็นไปตามมาตรฐานและเทคนิคการช่วยสําหรับการเข้าถึงทั่วไป หมายเหตุ:
การพิมพ์งานนำเสนอคุณสามารถพิมพ์สไลด์ของคุณโดยมีหรือไม่มีบันทึกย่อหรือเป็นเอกสารประกอบคําบรรยายก็ได้
ขณะนี้คุณสามารถเลือกเครื่องพิมพ์ จํานวนสําเนา เค้าโครงหน้า ช่วงที่จะพิมพ์ และอื่นๆ ได้แล้ว เมื่อต้องการเลื่อนผ่านตัวเลือกในกล่องโต้ตอบ ให้กดแป้น Tab เมื่อต้องการขยายเมนูตัวเลือก ให้กด Alt+แป้นลูกศรลง เมื่อต้องการทําการเลือก ให้กด Enter |

กระทู้ที่เกี่ยวข้อง
การโฆษณา
ข่าวล่าสุด
2024 Fate stay night unlimited blade works ทำไม archer รอด
4 เดือนs ที่ผ่านมา . โดย LaboriousCondominiumผู้มีส่วนร่วม
การโฆษณา
ผู้มีอำนาจ
การโฆษณา
ถูกกฎหมาย
ช่วย

ลิขสิทธิ์ © 2024 th.ketiadaan Inc.