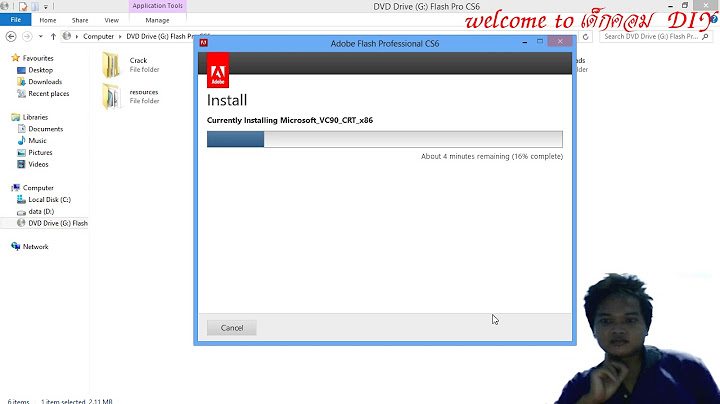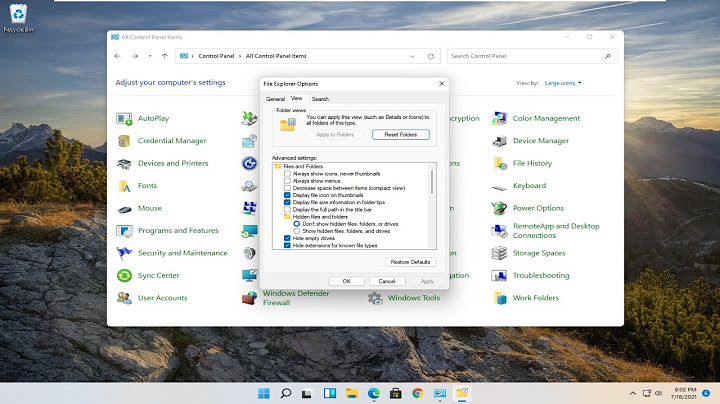แล้วมีจอฟ้าขึ้น แจ้งว่าอะไรไม่รู้ กดปิด เปิดมาอีกทีเหลือแต่จอดำ กดปิดได้เร็วมากแบบไม่ต้องรอ เปิดอีกก็เป็นเหมือนเดิม ลองถอดแบต ใส่คืน ดีขึ้นมาหน่อยมีโลโก้ ASUS แล้วหมุนๆ ข้างล่าง พอโลโก้หาย หมุนๆ ก็หยุด โดยไม่สามารถทำอะไรได้ มีแค่เลื่อน Cursor ลูกศรบนจอดำๆ ถ้าจะเอา HDD ใส่ External ต่อ NB เครื่องอื่นเพื่อซ่อม Windows ต้องทำยังไงครับ โดยที่ไม่ต้อง Format [Spoil] คลิกเพื่อดูข้อความที่ซ่อนไว้ ไฟล์ขยะในระบบนั้นเกิดจากไฟล์ชั่วคราวที่ระบบสร้างไว้ใช้งานในขณะที่เราเรียกใช้โปรแกรมนั้นๆ หรือติดตั้งโปรแกรม/เกมส์ จะมีการสร้างไฟล์ไว้ แล้วเมื่อปิดโปรแกรมนั้น ไฟล์ที่ยังจะถูกเก็บไว้ในระบบ System หากว่าเก็บไว้ระบบเยอะๆ ก็จะทำให้โปรแกรมทำงานได้ช้าลง เพราะการเขียน/อ่านไฟล์ชั่วคราวใหม่ทำได้ช้ากว่าเดิม เพราะมีไฟล์เก่าจำนวนมากเก็บในนั้น โดยมี 3 วิธี ดังนี้ วิธีที่ 1 เข้าลบผ่าน Windows Settings “Temporary files” 1.1 ให้คลิกที่ Start menu (เริ่ม) และคลิกไอคอน Settings (การตั้งค่า)  1.2 จากนั้นที่หน้า Windows Settings ให้เลือก Systems (ระบบ)  1.3 หลังจากนั้นให้เลือกที่หัวข้อ Storage (ที่เก็บข้อมูล)  1.4 จะแสดงข้อมูลไดร์ C ในเครื่องของเรา ให้คลิกเลือกที่ Temporary files (ไฟล์ชั่วคราว)  1.5 เมื่อสแกนเสร็จแล้วก็ให้เลือกทุกช่อง หรือจะเลือกบางหัวข้อก็ได้ แล้วคลิกที่ปุ่ม Remove files (นำไฟล์ออก) ได้เลย  วิธีที่ 2 เข้าไปลบใน Disk Cleanup 2.1 ที่ช่องค้นหาให้พิมพ์ Disk Cleanup (การล้างข้อมูลบนดิสก์) 2.2 คลิกเลือก Disk Cleanup (การล้างข้อมูลบนดิสก์)  2.3 หากเครื่องเรามีไดร์ฟมากกว่า 1 คือมีไดร์ฟ C, D, E ก็จะมีหน้าต่างให้เลือกแบบนี้ ซึ่งก็ให้เลือกไดร์ฟ C แล้วคลิกปุ่ม Ok  2.4 จากนั้นรอสักครู่โปรแกรมจะสแกนหายไฟล์ในระบบ 2.5 เมื่อเปิดหน้าต่างขึ้นมา ก็ให้เลือกช่องที่ต้องการลบ ซึ่งแนะนำให้เลือกทุกช่อง อาจจะยกเว้นช่อง Download เชื่อว่าแทบทุกท่านที่ใช้คอมพิวเตอร์ ต้องใช้ระบบปฏิบัติการ Windows เป็นส่วนใหญ่ และคีย์บอร์ดที่คุณใช้ย่อมมีปุ่มสำคัญ 1 ปุ่มนั่นคือปุ่ม Windows นั่นเอง และคีย์บอร์ดเป็นสิ่งเดียวที่ไม่ว่าอุปกรณ์จะเป็นแบบไหนคีย์บอร์ดก็ยังมีไม่เปลี่ยนไป ดังนั้นเรามาดู 23 คำสั่งที่ช่วยให้คุณทำงานบนระบบปฏิบัติการ Windows ได้รวดเร็วและสะดวกขึ้นกัน และคำสั่งบางอย่างอาจเป็นสิ่งที่คุณไม่เคยรู้ก็ได้
กดปุ่ม Windows + M เพื่อยุบหน้าต่างทุกหน้าต่างลงบน Task Bar หากต้องการเรียกกลับมากดปุ่ม Windows + Shift + M ก็ขะเรียกหน้าต่างที่ยุบลง Task Bar กลับมาแสดงหน้าจอเหมือนเดิม กดปุ่ม Windows + O เพื่อล็อคการ rotate อัตโนมัติ ขณะใช้งาน Windows ซึ่งส่วนใหญ่จะใช้ขณะใช้งานพวกแท็บเล็ตนั่นเอง 

เชื่อว่าคำสั่งเหล่านี้หลายท่านส่วนใหญ่จะรู้ แต่อาจรู้ไม่หมด หรือไม่เคยลองใช้บางปุ่ม ก็ลองทดลองใช้กันได้ เชื่อว่ามีประโยชน์ต่อผู้ใช้ Windows ได้มาก |

กระทู้ที่เกี่ยวข้อง
การโฆษณา
ข่าวล่าสุด
2024 Fate stay night unlimited blade works ทำไม archer รอด
4 เดือนs ที่ผ่านมา . โดย LaboriousCondominiumผู้มีส่วนร่วม
การโฆษณา
ผู้มีอำนาจ
การโฆษณา
ถูกกฎหมาย
ช่วย

ลิขสิทธิ์ © 2024 th.ketiadaan Inc.