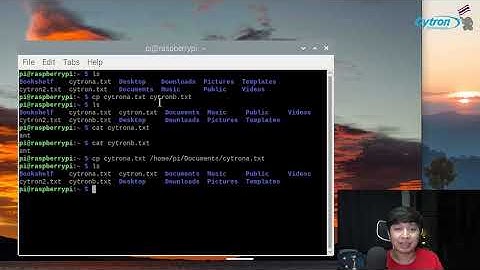หากคุณพบว่า PC ของคุณทำงานช้าลงและไม่มีประสิทธิภาพมากเท่าที่เคย การปรับแต่งค่าของ Windows 10 อาจช่วยเพิ่มความเร็วและประสิทธิภาพในการทำงานของ PC คุณได้ Windows 10 คือหนึ่งในระบบปฏิบัติการที่ดีที่สุดที่มีใช้ในปัจจุบัน โดยมีคุณสมบัติในการทำงานมากมายและต้องใช้ทรัพยากรระบบอย่างมาก ทำให้ประสิทธิภาพของ PC ของคุณลดลงได้ นอกจากนี้ Microsoft ยังได้เพิ่มคุณสมบัติการทำงานในตัวสำหรับ Windows 10 เวอร์ชั่นใหม่ล่าสุดเพื่อให้ประสิทธิภาพในการทำงานโดยรวมดึขึ้น อย่างไรก็ตาม PC ของคุณก็อาจยังทำงานช้าอยู่ สาเหตุต่าง ๆ เช่น พื้นที่จัดเก็บข้อมูลไม่เพียงพอ การดูแลรักษาและฮาร์ดแวร์ที่้มีประสิทธิภาพต่ำอาจทำให้ความเร็วในการทำงานช้า การล้างโปรแกรมและแอพที่ไม่ได้ใช้งานไปจนถึงการอัพเกรดฮาร์ดแวร์ จะมีหลายอย่างที่คุณสามารถทำได้เพื่อเพิ่มความเร็วให้กับ Windows 10 และ PC ของคุณ เพื่อให้ระบบโดยรวมทำงานได้เต็มประสิทธิภาพที่สุด 1. ตรวจสอบข้อมูลอัพเดตล่าสุด หนึ่งในวิธีที่ดีที่สุดในการใช้งาน PC ของคุณให้เต็มประสิทธิภาพคือการอัพเดต Windows 10 เป็นเวอร์ชั่นล่าสุด Microsoft มักมีการอัพเดตข้อมูลเป็นระยะ ๆ เพื่อแก้ไขบั๊กและข้อผิดพลาดทางระบบที่ทำให้เครื่องทำงานช้า ข้อมูลอัพเดตบางตัวอาจเป็นการแก้ไขปัญหาเล็ก ๆ น้อย ๆ ในขณะที่บางตัวเป็นการปรับเปลี่ยนใหญ่ในระบบ เช่น เพื่อหาไดร์เวอร์อุปกรณ์ที่ดีที่สุดเพื่อให้ PC ทำงานได้เต็มประสิทธิภาพ ตรวจหาข้อมูลอัพเดตโดยเปิดเมนู Windows จากนั้นเลือก Settings > Update & Security > Windows Update > Check for Updates หากมีข้อมูลอัพเดต ให้เลือก Install now รีสตาร์ท PC แล้วตรวจสอบว่าเครื่องทำงานได้เร็วขึ้นหรือไม่ 2. รีสตาร์ท PCอาจฟังดูไม่ยาก แต่การรีสตาร์ท PC เป็นระยะ ๆ จะทำให้เครื่องทำงานได้เร็วขึ้น หลายคนเปิด PC ค้างไว้เป็นสัปดาห์ โดยให้คอมพิวเตอร์เข้าโหมดสลีปแทนการปิดเครื่อง วิธีการนี้ทำให้โปรแกรมและส่วนการทำงานต่าง ๆ ค้างอยู่ในหน่วยความจำของ PC ทำให้การทำงานช้าลง ไม่ว่าจะเป็นการเรียกใช้โปรแกรมหรือสืบค้นไฟล์ การปิด PC ทุก ๆ วันจะทำให้ PC ของคุณรีเฟรชหน่วยความจำและพร้อมสำหรับการทำงานในวันถัดไปอย่างเต็มประสิทธิภาพ หากคุณพบว่า PC ทำงานช้าสำหรับงานทั่ว ๆ ไป เช่น การเปิดโปรแกรมหรือสืบค้นไฟล์และเอกสาร ให้ลองปิดหรือรีสตาร์ท PC ดูก่อน อย่าลืมบันทึกงานของคุณก่อนปิดหรือรีสตาร์ทคอมพิวเตอร์ 3. การปิดโปรแกรมที่เริ่มทำงานเมื่อเปิดเครื่อง ประสิทธิภาพของ PC อาจได้รับผลกระทบหากมีโปรแกรมและแอพหลายตัวเปิดทำงานในเวลาเดียวกัน โปรแกรมติดตั้งหลายตัวจะสั่งให้ Windows เรียกใช้โปรแกรมเมื่อเปิด PC ทำให้เครื่องทำงานช้าลง ปิดโปรแกรมที่ทำงานเมื่อเปิดเครื่องโดยไปที่ Task Manager จากนั้นคลิกที่แท็บ Startup หากพบข้อความ Startup impact’ เครื่องกำลังแจ้งให้ทราบว่าโปรแกรมใดที่ส่งผลกระทบต่อการเริ่มทำงานของเครื่อง โปรแกรมที่มีผลกระทบมากที่สุดคือปัญหาที่ทำให้เครื่องทำงานช้า ปิดโปรแกรมไม่ให้ทำงานเมื่อเปิดเครื่องโดยคลิกขวาที่โปรแกรมที่ต้องการเลือก แล้วคลิกที่ Disable’ 4. Disk Cleanup หนึ่งในระบบการทำงานในตัวที่ Windows 10 จัดไว้ให้คือ Disk Cleanup โปรแกรมนี้จะช่วยขจัดไฟล์ชั่วคราวที่ไม่ได้ใช้ที่อยู่ใน PC เช่น ภาพย่อ ไฟล์โปรแกรมที่ดาวน์โหลดและไฟล์ชั่วคราวทางอินเทอร์เน็ตต่าง ๆ เปิดเมนู Windows และไปที่ 'Disk Cleanup จากการค้นหาในแถบค้นหา รายการไฟล์โปรแกรมที่จะลบจะปรากฏขึ้นมา เลือกไฟล์ที่ต้องการลบโดยทำเครื่องหมายในช่องติดกับชื่อ หลังจากเลือกไฟล์ที่ต้องการลบแล้ว คลิกที่ Clean up system files’ Disk Cleanup จะคำนวณพื้นที่จัดเก็บข้อมูลที่จะเพิ่มขึ้นมา ใช้โอกาสนี้เพื่อลบไฟล์หรือแอพอื่น ๆ ที่ใช้หน่วยความจำหรือพื้นที่ดิสก์มาก ลบไฟล์เก่าหรือไฟล์ที่ไม่ได้ใช้งานโดยเริ่มต้นจากโฟลเดอร์ Downloads 5. ลบซอฟต์แวร์เก่าPC ของคุณมักมีซอฟต์แวร์จากภายนอกติดตั้งมาด้วยซึ่งอาจไม่มีความจำเป็นสำหรับการใช้งานของคุณ โปรแกรมเหล่านี้เรียกว่าโบลทแวร์ และอาจใช้พื้นที่มากเนื่องจากมีขนาดใหญ่และมักไม่ได้ถูกใช้งานใด ๆ เลย นอกจากนี้ยังอาจมีโปรแกรมอื่น ๆ ที่ถูกติดตั้งแต่ไม่เคยถูกใช้งานและทำให้ PC ของคุณทำงานช้าลง ตรวจสอบแอพที่คุณติดตั้งไว้โดยไปที่:
6. ปิดใช้งานเอฟเฟกต์พิเศษ Windows 10 มาพร้อมกับเอฟเฟกต์พิเศษหลายตัวให้เลือกใช้ เพื่อให้ดูโดดเด่นและสะดุดตา เอฟเฟกต์เหล่านี้ติดตั้งมาสำเร็จกับ Windows และคุณสมบัติการทำงานอื่น ๆ ที่ใช้แสดงผลหรือเปลี่ยนภาพเมื่อเปิดเครื่อง คุณสมบัติพิเศษอื่น ๆ ที่อาจทำให้เครื่องช้าลงยังได้แก่การปรับค่าความโปร่งแสงและใส่แอนิเมชั่นต่าง ๆ เปิดเมนู Windows จากนั้นค้นหา System’ แล้วไปที่แท็บ 'Advanced System Settings' จากนั้นไปที่แท็บ 'Advanced' แล้วเลือก 'Performance Settings' คลิกที่แท็บ 'Visual Effects' จากนั้นคลิกที่ช่องทำเครื่องหมายสำหรับ 'Custom' คุณจะเห็นรายการเอฟเฟกต์การแสดงผลต่าง ๆ ที่คุณสามารถปิดใช้งานโดยลบเครื่องหมายที่ช่องทำเครื่องหมาย คลิก Apply’ เพื่อยืนยันการเปลี่ยนแปลงของคุณหลังจากเสร็จสิ้น 7. ปิดใช้งานเอฟเฟกต์โปร่งแสงนอกจากจะใช้ทรัพยากรระบบมากในการแสดงผลแอนิเมชั่นแล้ว Windows 10 ยังใช้เอฟเฟกต์โปร่งแสงกับส่วนการทำงานบางอย่าง เช่น เมนูงาน เอฟเฟกต์แสงและเอฟเฟกต์พื้นฐานเหล่านี้มีความซับซ้อนและต้องใช้ทรัพยากรระบบมากกว่าที่คุณอาจคิด ปิดใช้งานเอฟเฟกต์โปร่งแสงโดยเปิดเมนู Windows แล้วพิมพ์ color settings จากแถบค้นหาเพื่อเรียกใช้ Color settings สำหรับ Windows 10 ขึ้นมา จากจุดนี้ ให้เลื่อนลงจนกว่าจะเจอปุ่มสำหรับ 'Transparency effects' คลิกที่ปุ่มนี้เพื่อเปิดหรือปิดเอฟเฟกต์โปร่งแสง 8. เรียกใช้ฟังก์ชั่นดูแลรักษาระบบWindows 10 จะมีระบบการทำงานในตัวที่ทำหน้าที่ดูแลรักษาระบบตามรอบ ระบบเหล่านี้ได้แก่ ระบบจัดเรียงข้อมูลฮาร์ดดิสก์ ระบบสแกนข้อมูลอัพเดต ระบบตรวจหามาลแวร์และไวรัส ฟังก์ชั่นดูแลรักษาระบบโดยปกติจะทำงานอยู่เบื้องหลังขณะ PC เปิดทิ้งไว้เฉย ๆ โดยคุณสามารถเรียกใช้ได้ตามต้องการหากเกิดปัญหากับเครื่องที่ต้องการตรวจสอบ ทำได้โดยเปิด 'Control Panel' จากนั้นเลือก 'Security and Maintenance' คลิกที่ลูกศรเพื่อขยายตัวเลือกฟังก์ชั่นการดูแลรักษา จากนั้นเลือก Start Maintenance คุณสามารถเลือกตรวจสอบระบบเพื่อการดูแลรักษาได้ด้วยตัวเอง 9. อัพเกรด RAM ของคุณ อีกวิธีที่สามารถเพิ่มความเร็วและประสิทธิภาพของ PC ได้อย่างมากคือการอัพเกรด RAM เพื่อเพิ่มพื้นที่หน่วยความจำของระบบ Windows 10 ต้องการหน่วยความจำอย่างน้อย 4GB เพื่อให้ทำงานได้อย่างราบรื่น หากคุณใช้ PC สำหรับงานที่ใช้ทรัพยากรระบบสูง เช่น เกม หรือการผลิตสื่อ คุณจะเห็นประโยชน์อย่างมากจากหน่วยความจำที่มากกว่า การอัพเกรด RAM จะช่วยเพิ่มความเร็วและประสิทธิภาพ PC ของคุณได้อย่างมาก ตรวจสอบประเภทของ RAM ที่ PC ของคุณใช้ได้โดยไปที่ Task manager (Ctrl + Alt + Delete) จากนั้นคลิกที่ 'Performance' คุณจะเห็นสล็อตหน่วยความจำที่มีให้ใช้ใน PC ของคุณและประเภท RAM เช่น DDR4 ศึกษาข้อมูลเพิ่มเติมเกี่ยวกับการอัพเกรด RAM 10. อัพเกรดพื้นที่จัดเก็บข้อมูลของคุณการอัพเกรดพื้นที่จัดเก็บข้อมูลจะเพิ่มความเร็วและประสิทธิภาพของ PC ของคุณได้อย่างมาก PC ส่วนใหญ่ติดตั้งดิสก์ไดร์ฟจานหมุน (HDD) การปรับเปลี่ยนมาเป็นไดร์ฟ Solid State (SSD) จะทำให้เครื่องของคุณมีประสิทธิภาพเหนือกว่า SSD มักมีราคาแพงกว่า HDD แต่จะโดดเด่นว่าในด้านเวลาบู๊ต การโหลดโปรแกรมและความเร็วในการตอบสนองการทำงานโดยรวมซึ่งถือว่าคุ้มค่าสำหรับการลงทุน SSD มีจำหน่ายหลายรูปแบบและขนาด ขึ้นอยู่กับเงื่อนไขทางระบบสำหรับ PC ของคุณ โดยมีจำหน่ายทั้งแบบ 2.5 และ M.2 สำหรับเครื่องเดสก์ทอปและโน้ตบุ๊ก เลือกซื้อ SSD ให้ถูกต้องกับเครื่องที่คุณต้องการติดตั้ง คุณสามารถโอนไฟล์ข้อมูลและเอกสารต่าง ๆ จากฮาร์ดไดร์ฟไปยัง SSD เพื่อที่จะไม่ต้องกังวลว่าข้อมูลใน PC ของคุณจะสูญหาย ศึกษาข้อมูลเพิ่มเติมเกี่ยวกับการอัพเกรดสื่อบันทึกข้อมูล |

กระทู้ที่เกี่ยวข้อง
การโฆษณา
ข่าวล่าสุด
2024 Fate stay night unlimited blade works ทำไม archer รอด
5 เดือนs ที่ผ่านมา . โดย LaboriousCondominiumผู้มีส่วนร่วม
การโฆษณา
ผู้มีอำนาจ
การโฆษณา
ถูกกฎหมาย
ช่วย

ลิขสิทธิ์ © 2024 th.ketiadaan Inc.