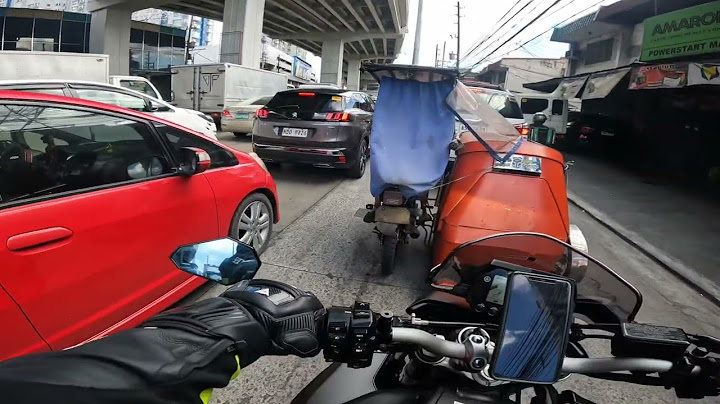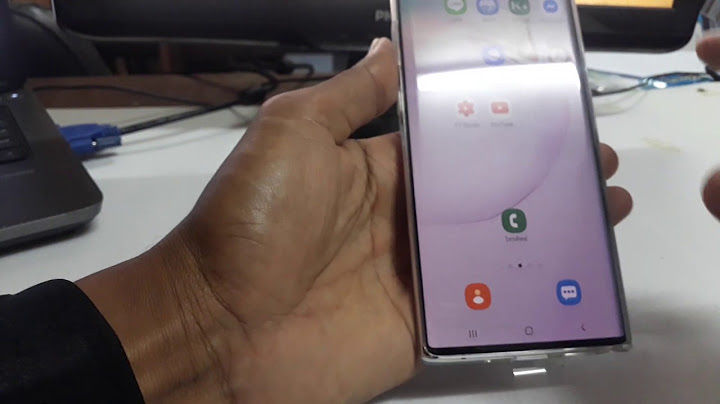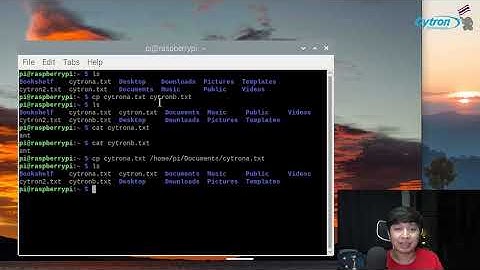ใครที่ใช้งาน Windows 10 ไปนานสักระยะแล้วเกิดอาการคอมช้า เครื่องหน่วง โดยเฉพาะกับคนที่ใช้คอมพิวเตอร์รุ่นเก่าที่ได้อัพเกรดมาใช้งาน Windows 10 ก็มักจะเกิดอาการเช่นนี้ ทีมงาน Notebookspec นำวิธีดี ๆ ในการแก้ปัญหาคอมช้า Win10 เพิ่มความเร็วให้กับคอมพิวเตอร์ที่ใช้งาน Windows 10 ทั้งทำได้ฟรี จะมีอะไรบ้างนั้นมาดูกันเลย Show
1. จัดการคอมช้า Win10: ปิดค่าความโปร่งใสของ Menuปัญหาคอมช้า Win10 บางครั้งอาจจะมาจากสาเหตุการกินทรัพยากรของเอฟเฟคที่มากับวินโดวส์ อย่าง ค่าความโปร่งใส ซึ่งสำหรับความโปร่งใสของ Menu นั้น ใน Windows 10 นั้นจะมีลูกเล่นที่จะทำให้หน้าตาของเมนูดูสวยงามและน่าใช้งาน โดยเมื่อเปิดใช้งานฟีเจอร์นี้ ในแถบของเมนูจะมีความโปร่งใสขึ้น ดูกลืนไปกับพื้นหลัง แต่การเปิดใช้งานความโปร่งแสงนี้ก็ทำให้มีการใช้งานทรัพยากรเบื้องหลังของระบบอยู่เช่นกัน ซึ่งในคอมพิวเตอร์ที่มีกราฟฟิกต่ำ หรือทรัพยากรเครื่องที่จำกัดก็อาจจะส่งผลให้ระบบทำงานหนักขึ้น และทำให้คอมทำงานช้าลงได้เช่นกัน ดังนั้น เราจึงต้องเพิ่มความเร็ว Windows 10 ของเราด้วยการปิดการใช้งานฟีเจอร์นี้นั่นเอง จัดการปัญหาคอมช้า Win10: วิธีปิดค่าความโปร่งแสงของ Menu สามารถทำได้ง่าย ๆ ดังนี้

 เพียงเท่านี้ก็ปิดความโปร่งใสของ Menu เรียบร้อยแล้ว ช่วยให้คอมทำงานหนักน้อยลง ไวและลื่นขึ้น แก้ปัญหาคอมช้า Win10 เพิ่มความเร็ว Windows 10 ได้เรียบร้อยแล้ว 2. ปิด Animations จัดการปัญหาเครื่องหน่วงสำหรับ Windows 10 ในปัจจุบันนั้นจะมีการเพิ่มลูกเล่นด้านกราฟฟิกขึ้นมาเพื่อให้ Windows 10 นั้นดูทันสมัยและน่าใช้มากยิ่งขึ้น แต่กระนั้นในคอมพิวเตอร์รุ่นเก่า ๆ หรือ Notebook สำหรับการใช้ทำงานเป็นหลักนั้นก็อาจจะมีการประมวลผลด้านกราฟฟิกที่ต่ำ ก็จะทำให้ Windows ของเราดูหน่วง เกิดปัญหาคอมช้า Win10 เพราะส่วนหนึ่งใช้ไปกับการประมวลด้านกราฟฟิกของตัว Windows เองการปิด Animations (Animations จะส่งผลเกี่ยวกับการเปิด-ปิดหน้าต่างโปรแกรมต่าง ๆ ขึ้นมา หรือเวลาขยาย-ลดหน้าต่างลงไปไว้ที่ Taskbar โดยฟีเจอร์นี้จะทำให้การกระทำเหล่านี้ใน Windows มีความนุ่มนวล ดูสบายตามากขึ้น แต่ก็กินทรัพยากรของเครื่องเช่นกัน) ที่จะทำให้ Notebook หรือคอมพิวเตอร์ของเราเร็วและลื่นขึ้น แก้ปัญหาคอมช้า Win10: วิธีปิด Animation

 เพียงเท่านี้ก็ปิดฟีเจอร์ Animations ใน Windows 10 ได้เรียบร้อยแล้ว ทีนี้การเรียกโปรแกรมขึ้นมาก็จะไม่มีเอฟเฟ็กที่ที่จะมากินทรัพยากรในเครื่องเราแล้ว ทำให้การเปิด-ปิด, ย่อ-ขยาย โปรแกรมทำได้รวดเร็วขึ้น ส่งผลให้ Windows ของเราทำงานได้เร็วและลื่นขึ้นนั่นเอง 3. การปิด Special Effectsนอกจากความโปร่งใสของเมนูแล้ว Windows 10 ยังมีเอฟเฟคและลูกเล่นอื่น ๆ ที่เข้ามาทำให้ตัววินโดวส์นั้นน่าใช้งานอีกเพียบ โดย Effects เหล่านี้จะทำให้การเปิด-ปิด, ย่อ-ขยาย หน้าต่างของโปรแกรมต่าง ๆ ทำได้สมูทและลื่นไหลมากขึ้น แต่กระนั้นการเปิดเอฟเฟคเหล่านี้ก็กินทรัพยากรของเครื่องอยู่เช่นกัน แก้ปัญหาคอมช้า Win10: วิธีการปิด Special Effects ใน Windows 10 ทำได้ดังนี้

 เพียงเท่านี้เราก็จะปิด Special Effects ช่วยให้ระบบไม่ต้องคอยใช้ทรัพยากรไปกับเอฟเฟคต่าง ๆ ที่เพียงทำให้ดูสวยงามสบายตาและดูสมูทเท่านั้น ซึ่งการปิดเอฟเฟคก็อาจจะทำให้การเปิด-ปิดโปรแกรม, ย่อ-ขยายหน้าต่างโปรแกรมดูแข็งกระด้างขึ้น ไม่สมูทเหมือนเก่า แต่นั่นก็ช่วยลดการใช้ทรัพยากรเครื่องไปได้เช่นกันและไม่ส่งผลกระทบต่อประสิทธิภาพการทำงานของ Windows 10 ด้วย 4. ปิดการทำงานของโปรแกรมที่เปิดอัตโนมัติเวลาที่เราเปิดคอมพิวเตอร์ขึ้นมานั้น เมื่อเข้าสู่หน้า Windows โดยปกติมักจะมีโปรแกรมทำงานเองโดยอัตโนมัติซึ่งก็ทำให้ระบบเริ่มทำงานและใช้ทรัพยากรไปตั้งแต่เริ่มทำงาน ส่งผลให้คอมทำงานช้า อืดและหน่วงได้ โดยเฉพาะในเครื่องคอมพิวเตอร์ที่มีแรมต่ำ ดังนั้นการปิดโปรแกรมที่ทำงานอัติโนมัติเวลาที่เปิดคอมพิวเตอร์จึงเป็นอีกทีวิธีที่จะช่วยให้คอมพิวเตอร์ของเราทำงานได้เร็วขึ้น ไม่เสียทรัพยากรไปกับโปรแกรมเปิดอัติโนมัติที่เราอาจไม่ได้ใช้งาน สำหรับวิธีการปิดการทำงานของโปรแกรมที่เปิดอัตโนมัติมีดังนี้
 5. ลบ Bloatware ที่มากับ Windowsสำหรับวิธีนี้นั้นจะเป็นการลบโปรแกรมที่ติดมากับ Windows 10 เช่น เกมจาก Microsoft Store หรือแอพพลิเคชั่นต่าง ๆ ซึ่งหลายครั้งเราก็ไม่ได้ใช้งานพวกโปรแกรมหรือแอพฯ ที่ติดมากับ Windows แต่อย่างใด แถมยังสิ้นเปลืองพื้นที่ในคอมพิวเตอร์ของเราด้วย การลบโปรแกรมจำพวก Bloatware นี้จึงเป็นอีกวิธีหนึ่งที่จะทำให้คอมพิวเตอร์ของเราทำงานได้เร็วขึ้น ไม่เปลืองทรัพยากรไปกับโปรแกรมที่ไม่ได้ใช้งาน
 6. ตรวจสอบการอัพเดต Windowsสำหรับวิธีเพิ่มความเร็ว Windows 10 วิธีนี้เป็นอะไรที่ง่ายมาก ๆ โดยเฉพาะอย่างยิ่งกับผู้ที่ใช้งาน Windows แท้ นั่นก็คือ การตรวจสอบการอัพเดตของ Windows นั่นเอง ซึ่งถ้าใครที่ไม่ได้ตั้งค่าให้คอมพิวเตอร์อัพเดตโดยอัตโนมัติทุกครั้งที่ทาง Microsoft ปล่อยอัพเดตมา เวลาที่เราใช้งานคอมพิวเตอร์ไปนาน ๆ ก็ไม่ได้สนใจหรือสังเกต หรือแม้กระทั่งลืมไป ทำให้ระบบของ Windows ของเราเริ่มล้าสมัย ก็เป็นส่วนหนึ่งที่ส่งผลให้ประสิทธิภาพการทำงานของ Windows นั้น ลดลงได้เช่นกัน หรือบางคนก็อาจจะประสบกับปัญหาเช่นว่า เมื่อวานเราใช้งานได้ปกติ ผ่านไป 2-3 วัน เปิดคอมฯ มาใหม่ แต่คอมดันช้า อืด ไปเสียอย่างนั้น ซึ่งก็สามารถตรวจสอบปัญหาเบื้องต้นได้จากการตรวจสอบการอัพเดตของ Windows นั่นเอง จัดการปัญหาคอมช้า Win10: ตรวจสอบการอัพเดตของ Windows
 ในการตรวจสอบ และอัพเดต Windows นี้ แนะนำว่า ควรทำในตอนที่โน๊ตบุ๊คของเรากำลังเสียบสายชาร์จ เนื่องการจากอัพเดตนั้นค่อนข้างใช้พลังงานแบตเตอรี่ และนอกจากการอัพเดต Windows แล้ว การอัพเดตโปรแกรมอื่น ๆ อย่างเช่น การ์ดจอ หรือไดร์เวอร์อื่น ก็เป็นสิ่งสำคัญเช่นกัน 7. เปลี่ยน Hard diskวิธีการข้างต้นเป็นเพียงการจัดการกับการใช้ทรัพยากรภายในเครื่องเท่านั้น ซึ่งหากใครที่ต้องการให้เครื่องคอมพิวเตอร์เร็วและแรงขึ้นอย่างเห็นได้ชัดนั้น สำหรับใครที่ยังใช้ฮาร์ดดิส (HDD) อยู่ ก็อาจจะเปลี่ยนมาเป็น SSD แทนซึ่งจะทำให้คอมพิวเตอร์ทำงานได้เร็วและไวขึ้นอย่างเห็นได้ชัด และในปัจจุบันราคาของ SSD ก็ถูกลงมากแล้ว รับรองว่าคุ้มค่าที่จะเปลี่ยนแน่นอน ดู วิธีตรวจสอบโน๊ตบุ๊คว่ารองรับอัพเกรด SSD M.2 เป็นมาตรฐาน NVMe PCIe หรือได้แค่ M.2 SATA 3 สำหรับการจัดการปัญหาคอมช้า Win10 อย่างตรงจุดที่สุดนั้นก็คงจะเป็นการเปลี่ยน Hard disk แบบ HDD มาเป็น SSD เพราะ SSD นั้นสามารถประมวลผลได้รวดเร็วกว่า HDD อย่างมากเลยทีเดียว ก่อนอื่น เราต้องมาดูกันก่อนว่าประเภทของ SSD นั้นมีอะไรบ้าง เพื่อที่ว่าเราจะได้เลือกให้ตรงตามความต้องการ การใช้งาน และรองรับกับคอมพิวเตอร์ของเรานั่นเอง ประเภทของ SSD
เลือก SSD ราคา ความจุ เท่าไรถึงพอเหมาะ?
กล่าวโดยสรุปแล้ว การเปลี่ยน HDD เป็น SSD นั้น นอกจากจะเป็นการเพิ่มประสิทธิภาพการทำงานให้กับคอมพิวเตอร์ของเราให้รวดเร็วขึ้นแล้ว ก็ยังเป็นการยืดอายุการใช้งานออกไปได้อีกด้วย เพราะคอมพิวเตอรืสามารถทพงานได้อย่างลื่นไหลมากยิ่งขึ้น รันโปรแกรมได้รวดเร็วขึ้น โดยที่เราไม่ต้องไปลงทุนผ่านเงินก้อนใหญ่ในการซื้อโน๊ตบุ๊คเครื่องใหม่แต่อย่างใด ในส่วนของความจุ ว่าถ้าเปลี่ยน HDD เป็น SSD แล้วนั้น ควรจะใช้ SSD กี่ GB ก็สามารถเลือกได้ตามความต้องการ รวมไปถึงการบริหารพื้นที่ในการใช้งานของเราด้วย เช่น เราอาจจะซื้อ SSD ความจุ 240GB มาใช้เป็นไดรฟ์ติดตั้ง Windows 10 เอาไว้และโปรแกรมหลักแล้วมี HDD เอาไว้เป็นไดรฟ์เสริมสำหรับบันทึกไฟล์งานสัก 1TB ก็ดีเช่นกัน หรือจะเอาซื้อ 500GB แล้วเอางานทั้งหมดใส่ไว้ใน External Hard disk เพื่อจะได้ไม่ต้องกินพื้นที่ในไดรฟ์ C ซึ่งทั้งหมดนี้ก็ขึ้นอยู่กับจินตนาการและการพลิกแพลงการใช้งานของผู้ใช้ ว่าจะบริหารการใช้งานเครื่องของเราอย่างไร และทั้งหมดนี้ก็เป็นวิธีการจัดการปัญหา เครื่องคอมพิวเตอร์หน่วง ช้า อืด ที่ทีมงานได้นำมาฝากกัน ซึ่งจะมีตั้งแต่การแก้ปัญหาในเบื้องต้นที่เราสามารถได้ฟรี ๆ ไม่ต้องไปเสียค่าใช้จ่าย หรือเดินเข้าร้าน ไปจนถึง การแก้ปัญหาด้วยการเปลี่ยนฮาร์ดแวร์อย่าง HDD เป็น SSD ที่อาจจะต้องเสียค่าใช้จ่ายในการเปลี่ยน แต่ก็เป็นการแก้ปัญหาที่ถูกต้องและตรงจุด ทำให้คอมพิวเตอร์ของเรานั้นสามารถทำงานได้อย่างรวดเร็วขึ้น แม้จะเป็นคอมพิวเตอร์รุ่นเก่าแล้วก็ตาม สำหรับใครที่พบเจอกับปัญหานี้อยู่ ก็ลองทำตามวิธีข้างต้นที่ทีมงานได้แนะนำกันได้เลย หรือจะเปลี่ยนฮาร์ดแวร์ไปเลยก็ได้ หากวิธีการจัดการเบื้องต้นไม่ได้ผล ซึ่งรับรองได้เลยว่าเมื่อเปลี่ยน HDD เป็น SSD แล้ว คอมพิวเตอร์ของเราจะทำงานได้อย่างรวดเร็วขึ้นอย่างแน่นอน CPU 100% เกิดจากอะไรCPU 100% สาเหตุ อาจเกิดจากโปรแกรมทำการประมวลผลหนัก หรือ รุ่น CPU เก่าเกินไป ถ้าเกิดขึ้นแค่ชั่วคราวไม่เป็นปัญหาอะไร แต่ถ้า 100% เป็นเวลานานอาจทำให้เครื่องค้าง และเกิดความร้อนได้ เล่นเกมแล้ว CPU 100 ปกติไหมสาเหตุที่ CPU วิ่ง 100% เกิดได้จากหลายปัจจัย ทั้งเกิดจากตัวผู้ใช้งานเองเปิดโปรแกรมเยอะเกินไป หรืออยู่ระหว่างการเรนเดอร์งานที่หนักหน่วง กิจกรรมเหล่านี้จะกินพลัง CPU เยอะพอสมควร ยิ่งเราเปิดทั้งเกม ทั้งงานพร้อมกันก็อาจทำให้การทำงานวิ่งไปที่ 100 ได้ หรือบางครั้งอาจเกิดจากการทำงานที่ผิดปกติของคอมพิวเตอร์ รวมถึงอาจเกิดการติด ... วิธีดูว่า CPU กี่ coreWindows 10. น้อยลง กด Ctrl + Shift + Esc เพื่อเปิดตัวจัดการงาน เลือกแท็บ ประสิทธิภาพ การทำงานเพื่อดูว่าพีซีของคุณมีแกนประมวลผลและตัวประมวลผลแบบลอจิคัลกี่ตัว วิธีเช็ค CPU ว่าปกติไหมเปิด Task Manager (กด "ปุ่มชุด Ctrl + Shift + ESC") ขึ้นมา และมองหา WmiPrvSe.exe process โดยมันจะอยู่ที่ "Service Host: Windows Management Instrumentation" และหากสังเกตว่าการใช้งาน CPU ของมันสูงกว่าปกติ (ราว 2 - 3% ก็ถือว่าเป็นปัญหาแล้ว) ก็แสดงว่าปัญหา CPU Usage 100% อาจเกิดมาจากจุดนี้ได้นั่นเอง |

กระทู้ที่เกี่ยวข้อง
การโฆษณา
ข่าวล่าสุด
2024 Fate stay night unlimited blade works ทำไม archer รอด
5 เดือนs ที่ผ่านมา . โดย LaboriousCondominiumผู้มีส่วนร่วม
การโฆษณา
ผู้มีอำนาจ
การโฆษณา
ถูกกฎหมาย
ช่วย

ลิขสิทธิ์ © 2024 th.ketiadaan Inc.