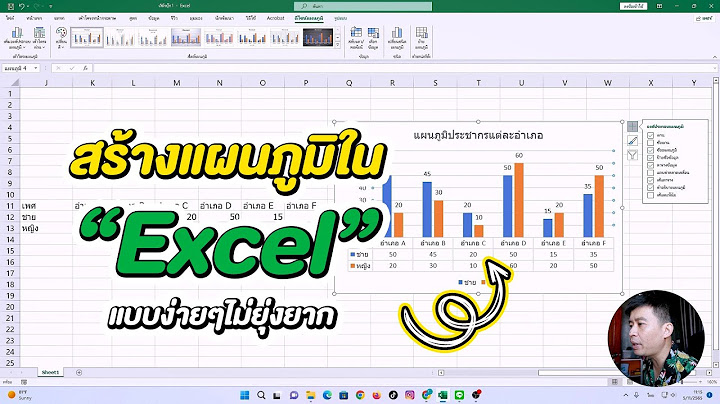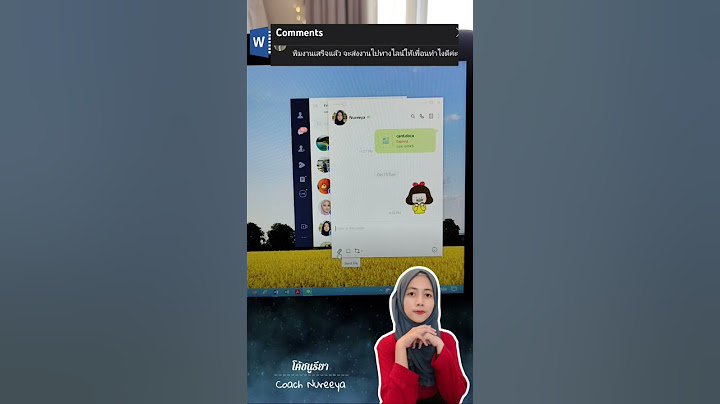สวัสดีครับ blog นี้ผมทำขึ้นมาเพื่อสอนการทำ Automate Flow ต่างๆ ที่เป็นหนึ่งในฟีเจอร์ของ Office 365 ซึ่งมันมีประโยชน์มากๆ แต่หลายคนยังไม่รู้จักหรือยังไม่คุ้นเคยกัน [Update 2021] : ใช้ระบบ Approve ง่ายๆ ใน Teams ได้แล้ว , ระบบ Lists อัพเกรดใหม่ ใช้งานง่ายกว่าเดิม เชื่อมตรงกับ Teams ได้ด้วย โดยตัวอย่างที่ผมยกมาจะเป็น การทำระบบลางาน ซึ่งปลายทางที่ผมต้องการคือให้เราเสียเวลากับเรื่องเอกสารน้อยที่สุดโดยให้เหลือเพียง 2 ขั้นตอนเท่านั้น
หน้าแรกหลังจาก Login Office 365
ซึ่งเหตุผลที่ต้องใช้แอพทั้งสาม มีดังนี้ครับ Forms : ใช้เป็นหน้าบ้านในการรับข้อมูล ว่าใครจะลาวันไหนกี่วัน รวมถึงข้อมูลที่จำเป็นต่างๆ SharePoint : ใช้เป็นพื้นที่ในการเก็บข้อมูลว่า การขออนุมัติอันไหน ผ่านหรือไม่ผ่าน (จริงๆไม่มีก็ได้ แต่มันจะแปลกๆ ที่เราไม่บันทึกอะไรไว้เลยว่า คำขอไหน ผ่านไม่ผ่าน ใครเป็นคนอนุมัติ) Power Automate : ใช้สำหรับ Automate สิ่งต่างๆ ตั้งแต่ให้ส่งเมลแทนเรา ให้บันทึกแทนเรา ให้ทำอะไรก็ได้ที่เป็นขั้นตอนที่ไม่จำเป็นต้องมีเราก็ได้ (เราแค่ตัดสินใจอนุมัติหรือไม่ ก็พอ) Step 0 เรามาเริ่มกันเลยดีกว่าครับ Login เข้าไปที่ Portal.office.com ด้วย Account Office365 ของคุณ และตรวจสอบว่ามี แอพทั้งสาม Step 1 สร้างแบบสำรวจไว้เก็บข้อมูล สร้าง Forms สำหรับกรอกข้อมูล โดยต่อจากรูปด้านบน คลิกไปที่ แอพสีเขียวๆ ที่ชื่อว่า Forms ได้เลยครับ หน้าแรกของ Forms หลังจากคลิกเข้ามาแล้วจะเจอหน้าตาประมาณนี้ โดยให้คลิกไปที่ New Form เพื่อสร้างฟอร์มใหม่ แต่ผมได้ทำฟอร์มสำเร็จรูปไว้ให้แล้วแบบด้านล่าง คลิกที่นี่ เพื่อ Copy template ได้เลยครับ ผมจะกลับมาแปะลิ้งค์ วิธีการใช้ Forms แบบละเอียด หลังจากนี้ ถ้ามีโอกาสนะครับ โดยเมื่อเราทำฟอร์มเสร็จแล้ว ต้องการเผยแพร่ให้คนอื่นได้รับรู้ สามารถคลิกที่ปุ่ม Share สีเขียวๆ ด้านขวาบนได้เลยครับ [แต่ระบบเรายังไม่เสร็จ เราเลยจะเก็บไว้แชร์ทีหลังนะครับ] รูปแบบการแชร์มี 4 อย่าง ด้วยกันคือ
ซึ่งเราสามารถกำหนดได้ว่า จะให้ใครกรอกฟอร์มได้บ้าง โดยมีให้เลือก 2 แบบคือ
เริ่มต้นการการ คลิกไปที่ SharePoint ของคุณ หน้าแรกของ SharePointการเลือกประเภทของทีม คลิกที่ Create site เพื่อสร้าง Site ของคุณ ให้เลือก Team Site จากนั้น ตั้งชื่อทีม และยังไม่จำเป็นต้อง Add ใครเพิ่ม ผมตั้งชื่อ Site ตัวอย่างนี้ว่า “LeaveRequest” หน้าแรกของ Site เรา ตอนนี้เรามีเว็บไซต์แล้ว ต่อไปคือการสร้าง “รายการ” (List) เพื่อเก็บ รายชื่อ ผลลัพธ์ การอนุมัติต่างๆ Site สามารถเก็บได้หลายอย่าง ทั้งไฟล์เอกสาร สามารถโพสข้อความได้ แต่เราเลือกสร้าง list เพื่อเก็บข้อมูลในรูปแบบของตารางในตัวอย่างนี้ ซึ่งจริงๆแล้วเราสามารถ ข้ามขั้นตอนการบันทึกใน SharePoint ไปได้ แต่มันคงจะแปลกๆ ที่เราไม่มีการบันทึกหลักฐานเอาไว้ว่า ใครลาอะไรตอนไหนใครอนุมัติ ดังนั้นผมขอให้อดทน สร้างตามผมต่อนะครับ ผมสร้าง List ใหม่ชื่อ LeaveListt ขึ้นมา ภายในยังเป็นตารางโล่งๆ มีแค่ ชื่อเรื่อง อย่างเดียว ขอให้ทุกท่านกด เพิ่มคอลัมน์ ตามรูปด้านล่างทั้ง 2 ของผมนะครับ ผมได้ทำการเลียนแบบชื่อ คอลัมน์ ให้คล้ายกับชื่อข้อมูลที่เราเก็บมาใน Forms ซึ่งจริงๆแล้วไม่จำเป็นต้องเหมือนกัน และ มีไม่ครบก็ได้ ทุกอันผมเพิ่มคอลัมน์เป็นรูปแบบของ ข้อความ “ยกเว้น” การอนุมัติ ที่เป็นรูปแบบ ใช่/ไม่ใช่ ตอนนี้ก็เสร็จเรียบร้อยแล้วสำหรับการเตรียมที่เก็บข้อมูล Step 3 ถึงเวลาให้ระบบทำงานแทนเรา ในขั้นตอนนี้เราจะใช้เครื่องมือชื่อ Flow โดยเราคาดหวังว่าจะให้มันทำดังนี้
3. เมื่อ HR ตอบเมลแล้ว ให้ระบบ ทำ 2 อย่างคือ บันทึกลง SharePoint และ ส่งเมลบอกผลลัพธ์ เริ่มต้นสร้าง Flows หน้าแรก Flowหน้าแรก Flow เมื่อมีคำร้องค้างเอาไว้ เมื่อเข้ามาที่ Flow หน้าแรก จะเจอหน้าตาประมาณนี้ [ในรูปมี คำขออนุมัติ ที่รอผมพิจารณา ซึ่งเป็นอีกหนึ่งวิธีในการกด Approve ถ้าไม่อยากเปิดเมล ] หน้า Approvals คลิกไปที่ Approvals ด้านบน และเลือก Template ดังรูป [Forms → approve → SharePoint] Step 1 เมื่อเข้ามาแล้วจะพอ กล่องอยู่ 2 อัน แปลเป็นภาษามนุษย์ว่า ถ้ามีคนกรอกฟอร์มมา ให้ ทำอะไรบางอย่าง สิ่งที่เราต้องทำคือ ต้องบอกมันว่า “ฟอร์มไหน” ด้วยการกดดรอปดาวน์ ( ปุ่ม v ) มันจะแสดงฟอร์มทั้งหมดที่เราสร้างไว้แล้วให้เลือก ( ต้องสร้างก่อนเท่านั้น ) Step 2 ขั้นตอนต่อมาคือ ให้มันทำอะไรบางอย่าง ซึ่งตัวอย่างนี้ของเราคือ ให้ไปเอาข้อมูลของฟอร์มมา → ให้ส่งเมลไปหาคนที่เกี่ยวข้อง → รอ → ถ้า คำตอบคือ อนุมัติ ( ในที่นี้ผมลองเปลี่ยนเล่นเป็น ถ้าไม่ปฐิเสธ) → ให้บันทึกว่า อนุมัติ แล้วส่งเมลไปบอกผล ( กลับกัน ถ้าไม่อนุมัติ ก็บันทึกว่าไม่อนุมัติ แล้วส่งเมลไปบอก) Step 3 ในส่วนแรกคือ ให้ไปเอาข้อมูลจากฟอร์มมา ซึ่งก็ทำเหมือนเดิม กด Drop down list ลงมา ส่วนก้อนม่วงๆ คือ การส่งเมล Approval Type : มีสอบแบบคือ ใครอนุมัติก็ได้ หรือ ต้องให้ทุกคนอนุมัติให้หมด Title : คล้ายหัวเมล เราสามารถ คลิกๆ กล่องด้านขวา เพื่อเอาคำตอบของฟอร์มมาใส่เป็นส่วนหนึ่งของเมลได้ Assignd to : จะส่งเมลให้ใคร ( ใส่หลายคนก็คั่นด้วย ; ) Details : เนื้อหาในเมล ที่จะส่งถึง (ถ้ากล่องด้านขวา ไม่แสงเหมือนผม ให้ลองกด see more ดูนะครับ แต่ขอย้ำว่า ให้เลือกใน Sharepoint listเป็น ข้อความ นะครับ) Step 4 กล่อง Condition คือตัวเช็คว่า จะให้ไปทำด้านซ้ายหรือขวา ตามที่เรากำหนดไว้ กรณีนี้คือ ถ้าไม่ปฎิเสธ(Reject) ให้ทำด้านซ้าย ถ้าปฎิเสธให้ไปด้านขวา ( จะลองเปลี่ยนตามผมก็ได้นะครับ ผลเหมือนกัน ) ซึ่งถ้ามาด้านซ้าย ผมกำหนดให้ทำสองอย่าง ( ด้านขวาต่างกันแค่ เนื้อหา )
ซึ่งของทุกท่าน น่าจะมี Create item list ในด้านซ้ายเรียบร้อยแล้ว แต่น่าจะไม่มีช่องเยอะๆเหมือนผม เนื่องจาก คุณยังไม่ได้บอกมันว่า จะเอา Site ไหน แล้วจะเอา List ไหน ขอให้กลับไปCopy URL จาก Share Point ของคุณก่อน ซึ่งในกรณีของผมคือ https://ชื่อองค์กร.sharepoint.com/sites/LeaveRequest จากนั้นไปที่ กล่อง Create item ของเรา แล้วเลือก Enter custom value แล้วก็ แปะลิ้งค์ที่เราก๊อบมาเลย จากนั้นก็เลือก List ที่เราต้องการ จากนั้นก็สั่งให้ flow เอาข้อมูลจาก Forms ไปใส่ในที่ๆเราต้องการเลย ( ช่องที่ใส่ตรงนี้ก็ตรงกับใน List ที่เราสร้างมาใน SharePoint เลยครับ จะใส่ครบหรือไม่ใส่ก็ได้ แค่สั่งให้มันบันทึกสิ่งที่เราต้องการ) หลังจากบันทึกเสร็จแล้ว ให้กด + หรือ Add an action เลยครับ แล้วพิมพ์คำว่า Send an email ใส่ข้อมูลเหมือนเราจะส่งอีเมล ปกติเลยครับ ในช่อง To ที่ผมเลือก Email คือ ช่องให้กรอก Email ใน Forms สำหรับใครที่ตั้งค่าไว้ว่า ให้เฉพาะคนในองค์กรเท่านั้นที่ตอบได้ (บังคับ Login) แปลว่าระบบจะรู้จัก email ของคนกรอกฟอร์มอยู่แล้ว ไม่ต้องให้เขากรอกซ้ำ เราสามารถไปดึงค่า Responders’ Email มาแทน Email ได้เลย |

กระทู้ที่เกี่ยวข้อง
การโฆษณา
ข่าวล่าสุด
2024 Fate stay night unlimited blade works ทำไม archer รอด
4 เดือนs ที่ผ่านมา . โดย LaboriousCondominiumผู้มีส่วนร่วม
การโฆษณา
ผู้มีอำนาจ
การโฆษณา
ถูกกฎหมาย
ช่วย

ลิขสิทธิ์ © 2024 th.ketiadaan Inc.