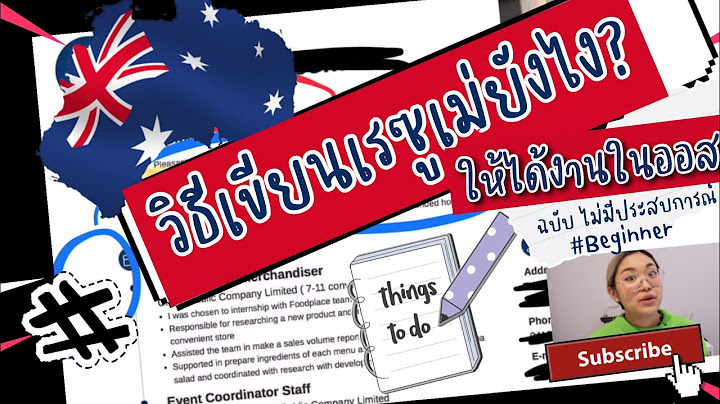ไม่ว่าคุณจะเริ่มต้นจากเทมเพลต Microsoft หรืออัปเดตหนึ่งในเครื่องมือในตัวของ Word จะช่วยให้คุณอัปเดตเทมเพลตให้เหมาะกับความต้องการของคุณ เมื่อต้องการอัปเดตเทมเพลตของคุณ ให้เปิดไฟล์ จากนั้นทำการเปลี่ยนแปลงที่คุณต้องการ แล้วบันทึกเทมเพลต Show ใน Microsoft Word คุณสามารถสร้างเทมเพลตโดยการบันทึกเอกสารเป็นไฟล์ .dotx, ไฟล์ .dot หรือ .dotm fie (ชนิดไฟล์ .dotm ช่วยให้คุณสามารถเปิดใช้งานแมโครในไฟล์ได้)
เพิ่มตัวควบคุมเนื้อหาลงในเทมเพลตของคุณตรวจสอบให้แน่ใจว่าเทมเพลตของคุณยืดหยุ่นโดยการเพิ่มและกำหนดค่าตัวควบคุมเนื้อหา เช่น คัวควบคุม Rich Text, รูปภาพ, รายการดรอปดาวน์ หรือตัวใช้เลือกวันที่ ตัวอย่างเช่น คุณอาจสร้างเทมเพลตที่มีรายการดรอปดาวน์ ถ้าคุณอนุญาตให้แก้ไขรายการดรอปดาวน์ บุคคลอื่นจะสามารถเปลี่ยนตัวเลือกรายการให้ตรงกับความต้องการของพวกเขาได้ หมายเหตุ: ถ้าตัวควบคุมเนื้อหาไม่พร้อมใช้งาน คุณอาจเปิดเอกสารหรือเทมเพลตที่สร้างขึ้นใน Word เวอร์ชันก่อนหน้า เมื่อต้องการใช้ตัวควบคุมเนื้อหา คุณต้องแปลงเอกสารเป็นรูปแบบไฟล์ Word 2013 โดยการคลิก ไฟล์ > ข้อมูล > แปลง แล้วคลิก ตกลง หลังจากที่คุณแปลงเอกสารหรือเทมเพลต ให้บันทึกเอกสารหรือเทมเพลตนั้น ก่อนที่คุณจะสามารถเพิ่มตัวควบคุมเนื้อหา คุณจำเป็นต้องแสดงแท็บ นักพัฒนา
 เพิ่มตัวควบคุมเนื้อหาบนแท็บ นักพัฒนา ในกลุ่ม ตัวควบคุม ให้คลิก โหมดออกแบบ แล้วแทรกตัวควบคุมที่คุณต้องการ  แทรกตัวควบคุมข้อความตรงจุดที่ผู้ใช้สามารถพิมพ์ข้อความได้ในตัวควบคุมเนื้อหา Rich Text ผู้ใช้สามารถจัดรูปแบบข้อความเป็นตัวหนาหรือตัวเอียง และสามารถพิมพ์หลายย่อหน้าได้ ถ้าคุณต้องการจํากัดสิ่งที่ผู้ใช้เพิ่ม ให้แทรกตัวควบคุมเนื้อหาข้อความธรรมดา
แทรกตัวควบคุมรูปภาพ
แทรกกล่องคำสั่งผสมหรือรายการดรอปดาวน์ในกล่องคําสั่งผสม ผู้ใช้สามารถเลือกจากรายการตัวเลือกที่คุณให้หรือพวกเขาสามารถพิมพ์ข้อมูลของตนเองได้ ในรายการดรอปดาวน์ ผู้ใช้สามารถเลือกจากรายการตัวเลือกเท่านั้น
หมายเหตุ: ถ้าคุณเลือกกล่องกาเครื่องหมาย ไม่สามารถแก้ไขเนื้อหาได้ ผู้ใช้จะไม่สามารถคลิกตัวเลือกได้ แทรกตัวใช้เลือกวันที่
แทรกกล่องกาเครื่องหมาย
แทรกตัวควบคุมแบบเอกสารสำเร็จรูปคุณสามารถใช้ตัวควบคุมแบบเอกสารสำเร็จรูปเมื่อคุณต้องการให้คนอื่นเลือกกลุ่มข้อความกลุ่มใดกลุ่มหนึ่งโดยเฉพาะ ตัวอย่างเช่น ตัวควบคุมแบบเอกสารสําเร็จรูปจะมีประโยชน์ถ้าคุณกําลังตั้งค่าแม่แบบสัญญา และคุณต้องการเพิ่มข้อความต้นแบบต่างๆ โดยขึ้นอยู่กับข้อกําหนดเฉพาะของสัญญา คุณสามารถสร้างตัวควบคุมเนื้อหา Rich Text สําหรับข้อความต้นแบบแต่ละเวอร์ชัน แล้วคุณสามารถใช้ตัวควบคุมแบบเอกสารสําเร็จรูปเป็นคอนเทนเนอร์สําหรับตัวควบคุมเนื้อหา Rich Text ได้ คุณยังสามารถใช้ตัวควบคุมแบบเอกสารสำเร็จรูปในฟอร์มได้
ตั้งค่าหรือเปลี่ยนแปลงคุณสมบัติสำหรับตัวควบคุมเนื้อหา
ตัวอย่างเช่น คุณอาจมีการปฏิเสธความรับผิดชอบสามย่อหน้า ถ้าคุณใช้คําสั่ง จัดกลุ่ม เพื่อจัดกลุ่มทั้งสามย่อหน้า ข้อสงวนสิทธิ์สามย่อหน้าจะไม่สามารถแก้ไขได้ และสามารถลบออกได้เป็นแบบกลุ่มเท่านั้น เพิ่มข้อความแนะนำวิธีใช้ลงในเทมเพลตข้อความแนะนําวิธีใช้สามารถเพิ่มความสามารถในการใช้งานเทมเพลตที่คุณสร้างขึ้นได้ คุณสามารถเปลี่ยนข้อความแนะนําวิธีใช้เริ่มต้นในตัวควบคุมเนื้อหาได้ เมื่อต้องการกำหนดข้อความแนะนำวิธีใช้เริ่มต้นสำหรับผู้ใช้เทมเพลตของคุณ ให้ทำดังนี้
เพิ่มการป้องกันลงในเทมเพลตคุณสามารถเพิ่มการป้องกันลงในตัวควบคุมเนื้อหาแต่ละตัวในเทมเพลตเพื่อช่วยป้องกันไม่ให้มีคนลบหรือแก้ไขตัวควบคุมเนื้อหาที่ระบุหรือกลุ่มตัวควบคุมของคุณ หรือคุณสามารถป้องกันเนื้อหาเทมเพลตทั้งหมดได้ด้วยรหัสผ่าน เพิ่มการป้องกันในบางส่วนของเทมเพลต
ใช้การตั้งค่านี้เมื่อคุณต้องการป้องกันข้อความถ้ามี ตัวอย่างเช่น ถ้าคุณมักจะใส่ข้อความปฏิเสธความรับผิดชอบคุณสามารถช่วยให้แน่ใจว่าข้อความจะยังคงเหมือนเดิม และคุณสามารถลบข้อความปฏิเสธความรับผิดชอบสําหรับเอกสารที่ไม่ต้องการได้ กำหนดรหัสผ่านให้กับเพื่อนร่วมงานเมื่อต้องการกำหนดรหัสผ่านให้กับเอกสารและให้ผู้รีวิวที่ทราบรหัสผ่านเท่านั้นที่จะสามารถเอาการป้องกันออกได้ ให้ทำดังนี้
สิ่งสำคัญ: ถ้าคุณเลือกที่จะไม่ใช่รหัสผ่าน ทุกคนจะสามารถเปลี่ยนแปลงการจำกัดการแก้ไขของคุณได้ ใช้รหัสผ่านที่ยากต่อการคาดเดาซึ่งใช้อักษรตัวพิมพ์ใหญ่และตัวพิมพ์เล็ก ตัวเลข และสัญลักษณ์ต่างๆ เข้าด้วยกัน รหัสผ่านที่คาดเดายากจะไม่รวมองค์ประกอบเหล่านี้ รหัสผ่านที่คาดเดายาก: Y6dh!et5 รหัสผ่านที่อ่อนแอ: House27 รหัสผ่านต้องมีความยาวอย่างน้อย 8 อักขระ โดยทั่วไปแล้ว ยิ่งรหัสผ่านยาวเท่าไหร่ ก็ยิ่งปลอดภัยมากเท่านั้น It is critical that you remember your password. If you forget your password, Microsoft cannot retrieve it. Store the passwords that you write down in a secure place away from the information that they help protect. เท็มเพลตเป็นชนิดเอกสารที่สร้างสําเนาของตัวเองเมื่อคุณเปิดเทมเพลต ตัวอย่างเช่น แผนธุรกิจคือเอกสารทั่วไปที่เขียนใน Word แทนที่จะสร้างโครงสร้างของแผนธุรกิจตั้งแต่เริ่มต้น คุณสามารถใช้เทมเพลตที่มีเค้าโครงหน้า ฟอนต์ ระยะขอบ และสไตล์ที่กําหนดไว้ล่วงหน้าได้ สิ่งที่คุณต้องทําคือเปิดเทมเพลตและเติมข้อความและข้อมูลที่เฉพาะเจาะจงสําหรับเอกสารของคุณ เมื่อคุณบันทึกเอกสารเป็นไฟล์ .docx หรือ .docm คุณจะบันทึกเอกสารของคุณแยกต่างหากจากเทมเพลตที่ใช้เอกสารนั้น ในเทมเพลต คุณสามารถใส่ส่วนที่แนะนําหรือข้อความที่จําเป็นเพื่อให้ผู้อื่นใช้ รวมถึงตัวควบคุมเนื้อหา เช่น รายการดรอปดาวน์ที่กําหนดไว้ล่วงหน้าหรือโลโก้พิเศษ คุณสามารถเพิ่มการป้องกันให้กับส่วนของเทมเพลต หรือคุณสามารถนํารหัสผ่านไปใช้กับเทมเพลตเพื่อช่วยปกป้องเนื้อหาของเทมเพลตจากการเปลี่ยนแปลง คุณสามารถค้นหาเทมเพลต Word สําหรับเอกสารส่วนใหญ่บน Office.com ถ้าคุณมีการเชื่อมต่ออินเทอร์เน็ต ให้คลิกแท็บ ไฟล์ คลิก ใหม่ แล้วคลิกประเภทเทมเพลตที่คุณต้องการ คุณยังสามารถสร้างเทมเพลตของคุณเองได้ด้วย คุณสามารถเริ่มต้นด้วยเอกสารเปล่าและบันทึกเป็นเทมเพลต หรือคุณสามารถสร้างเทมเพลตที่ยึดตามเอกสารหรือเทมเพลตที่มีอยู่ เริ่มด้วยเทมเพลตว่าง
แบบเอกสารสําเร็จรูปคือส่วนของเนื้อหาที่นํากลับมาใช้ใหม่ได้ หรือส่วนของเอกสารอื่นๆ ที่ถูกเก็บไว้ในแกลเลอรีเพื่อเข้าถึงและนํากลับมาใช้ใหม่ได้ตลอดเวลา คุณยังสามารถบันทึกแบบเอกสารสําเร็จรูปและแจกจ่ายเอกสารเหล่านั้นด้วยเทมเพลตได้อีกด้วย ตัวอย่างเช่น คุณอาจสร้างเทมเพลตรายงานที่มีจดหมายปะหน้าสองรายการให้กับผู้ใช้ของคุณเพื่อให้พวกเขาสามารถเลือกใช้ได้ เมื่อพวกเขาสร้างรายงานของตนเองโดยยึดตามเทมเพลตของคุณ
คุณสามารถเสนอความยืดหยุ่นให้กับทุกคนที่อาจใช้เทมเพลตของคุณโดยการเพิ่มและกําหนดค่าตัวควบคุมเนื้อหา เช่น ตัวควบคุม Rich Text รูปภาพ รายการดรอปดาวน์ หรือตัวใช้เลือกวันที่ ตัวอย่างเช่น คุณอาจให้เทมเพลตที่มีรายการดรอปดาวน์ให้เพื่อนร่วมงาน แต่ผู้ร่วมงานของคุณต้องการใช้ชุดตัวเลือกอื่นในรายการดรอปดาวน์ในเอกสารที่เขากําลังแจกจ่ายโดยยึดตามเทมเพลตของคุณ เนื่องจากคุณอนุญาตให้แก้ไขรายการดรอปดาวน์เมื่อคุณเพิ่มตัวควบคุมเนื้อหาลงในเทมเพลต ผู้ร่วมงานของคุณสามารถเปลี่ยนเทมเพลตให้ตรงตามความต้องการของเขาได้อย่างรวดเร็วและง่ายดาย หมายเหตุ: ถ้าตัวควบคุมเนื้อหาไม่พร้อมใช้งาน คุณอาจเปิดเอกสารหรือเทมเพลตที่สร้างขึ้นใน Word เวอร์ชันก่อนหน้า เมื่อต้องการใช้ตัวควบคุมเนื้อหา คุณต้องแปลงเอกสารเป็นรูปแบบไฟล์ Word 2010 ด้วยการคลิกแท็บ ไฟล์ คลิก ข้อมูล คลิก แปลง แล้วคลิก ตกลง หลังจากที่คุณแปลงเอกสารหรือเทมเพลต ให้บันทึกเอกสารหรือเทมเพลตนั้น เมื่อต้องการเพิ่มตัวควบคุมเนื้อหา คุณจําเป็นต้องแสดงแท็บ นักพัฒนา แสดงแท็บนักพัฒนา
เพิ่มตัวควบคุมเนื้อหา บนแท็บ นักพัฒนา ในกลุ่ม ตัวควบคุม ให้คลิก โหมดออกแบบ แล้วแทรกตัวควบคุมที่คุณต้องการ  แทรกตัวควบคุมข้อความตรงจุดที่ผู้ใช้สามารถพิมพ์ข้อความได้ ในตัวควบคุมเนื้อหา Rich Text ผู้ใช้สามารถจัดรูปแบบข้อความเป็นตัวหนาหรือตัวเอียง และสามารถพิมพ์หลายย่อหน้าได้ ถ้าคุณต้องการจํากัดสิ่งที่ผู้ใช้เพิ่ม ให้แทรกตัวควบคุมเนื้อหาข้อความธรรมดา
แทรกตัวควบคุมรูปภาพ
แทรกกล่องคำสั่งผสมหรือรายการดรอปดาวน์ ในกล่องคําสั่งผสม ผู้ใช้สามารถเลือกจากรายการตัวเลือกที่คุณให้หรือพวกเขาสามารถพิมพ์ข้อมูลของตนเองได้ ในรายการดรอปดาวน์ ผู้ใช้สามารถเลือกจากรายการตัวเลือกเท่านั้น
แทรกตัวใช้เลือกวันที่
แทรกกล่องกาเครื่องหมาย
แทรกตัวควบคุมแบบเอกสารสำเร็จรูป คุณสามารถใช้ตัวควบคุมแบบเอกสารสำเร็จรูปเมื่อคุณต้องการให้คนอื่นเลือกกลุ่มข้อความกลุ่มใดกลุ่มหนึ่งโดยเฉพาะ ตัวอย่างเช่น ตัวควบคุมแบบเอกสารสําเร็จรูปจะมีประโยชน์ถ้าคุณกําลังตั้งค่าแม่แบบสัญญา และคุณต้องการเพิ่มข้อความต้นแบบต่างๆ โดยขึ้นอยู่กับข้อกําหนดเฉพาะของสัญญา คุณสามารถสร้างตัวควบคุมเนื้อหา Rich Text สําหรับข้อความต้นแบบแต่ละเวอร์ชัน แล้วคุณสามารถใช้ตัวควบคุมแบบเอกสารสําเร็จรูปเป็นคอนเทนเนอร์สําหรับตัวควบคุมเนื้อหา Rich Text ได้ คุณยังสามารถใช้ตัวควบคุมแบบเอกสารสำเร็จรูปในฟอร์มได้
ตั้งค่าหรือเปลี่ยนแปลงคุณสมบัติสำหรับตัวควบคุมเนื้อหา
เพิ่มข้อความแนะนำวิธีใช้ลงในเทมเพลต ข้อความแนะนําวิธีใช้สามารถเพิ่มความสามารถในการใช้งานเทมเพลตที่คุณสร้างขึ้นได้ คุณสามารถเปลี่ยนข้อความแนะนําวิธีใช้เริ่มต้นในตัวควบคุมเนื้อหาได้ เมื่อต้องการกำหนดข้อความแนะนำวิธีใช้เริ่มต้นสำหรับผู้ใช้เทมเพลตของคุณ ให้ทำดังนี้
คุณสามารถเพิ่มการป้องกันลงในตัวควบคุมเนื้อหาแต่ละตัวในเทมเพลตเพื่อช่วยป้องกันไม่ให้มีคนลบหรือแก้ไขตัวควบคุมเนื้อหาที่ระบุหรือกลุ่มตัวควบคุมของคุณ หรือคุณสามารถป้องกันเนื้อหาเทมเพลตทั้งหมดได้ด้วยรหัสผ่าน เพิ่มการป้องกันในบางส่วนของเทมเพลต
กำหนดรหัสผ่านให้กับเพื่อนร่วมงาน เมื่อต้องการกำหนดรหัสผ่านให้กับเอกสารและให้ผู้รีวิวที่ทราบรหัสผ่านเท่านั้นที่จะสามารถเอาการป้องกันออกได้ ให้ทำดังนี้
เท็มเพลตเป็นชนิดเอกสารที่สร้างสําเนาของตัวเองเมื่อคุณเปิดเทมเพลต ตัวอย่างเช่น แผนธุรกิจคือเอกสารทั่วไปที่เขียนใน Word แทนที่จะสร้างโครงสร้างของแผนธุรกิจตั้งแต่เริ่มต้น คุณสามารถใช้เทมเพลตที่มีเค้าโครงหน้า ฟอนต์ ระยะขอบ และสไตล์ที่กําหนดไว้ล่วงหน้าได้ สิ่งที่คุณต้องทําคือเปิดเทมเพลตและเติมข้อความและข้อมูลที่เฉพาะเจาะจงสําหรับเอกสารของคุณ เมื่อคุณบันทึกเอกสารเป็นไฟล์ .docx หรือ .docm คุณจะบันทึกเอกสารของคุณแยกต่างหากจากเทมเพลตที่ใช้เอกสารนั้น ในเทมเพลต คุณสามารถใส่ส่วนที่แนะนําหรือข้อความที่จําเป็นเพื่อให้ผู้อื่นใช้ รวมถึงตัวควบคุมเนื้อหา เช่น รายการดรอปดาวน์ที่กําหนดไว้ล่วงหน้าหรือโลโก้พิเศษ คุณสามารถเพิ่มการป้องกันให้กับส่วนของเทมเพลต หรือคุณสามารถนํารหัสผ่านไปใช้กับเทมเพลตเพื่อช่วยปกป้องเนื้อหาของเทมเพลตจากการเปลี่ยนแปลง คุณสามารถค้นหาเทมเพลต Word สําหรับเอกสารส่วนใหญ่บน Office.com ถ้าคุณมีการเชื่อมต่ออินเทอร์เน็ต ให้คลิกแท็บ ไฟล์ คลิก ใหม่ แล้วคลิกประเภทเทมเพลตที่คุณต้องการ คุณยังสามารถสร้างเทมเพลตของคุณเองได้ด้วย สิ่งสำคัญ: Office 2007 ไม่ได้รับการสนับสนุนอีกต่อไป อัปเกรดเป็น Microsoft 365 เพื่อทำงานได้ทุกที่จากทุกอุปกรณ์และรับการสนับสนุนต่อไป อัปเกรดทันที คุณสามารถเริ่มต้นด้วยเอกสารเปล่าและบันทึกเป็นเทมเพลต หรือคุณสามารถสร้างเทมเพลตที่ยึดตามเอกสารหรือเทมเพลตที่มีอยู่ เริ่มด้วยเทมเพลตว่าง
คุณสามารถเสนอความยืดหยุ่นให้กับทุกคนที่อาจใช้เทมเพลตของคุณโดยการเพิ่มและกําหนดค่าตัวควบคุมเนื้อหา เช่น ตัวควบคุม Rich Text รูปภาพ รายการดรอปดาวน์ หรือตัวใช้เลือกวันที่ ตัวอย่างเช่น คุณอาจให้เทมเพลตที่มีรายการดรอปดาวน์ให้เพื่อนร่วมงาน แต่ผู้ร่วมงานของคุณต้องการใช้ชุดตัวเลือกอื่นในรายการดรอปดาวน์ในเอกสารที่เขากําลังแจกจ่ายโดยยึดตามเทมเพลตของคุณ เนื่องจากคุณอนุญาตให้แก้ไขรายการดรอปดาวน์เมื่อคุณเพิ่มตัวควบคุมเนื้อหาลงในเทมเพลต ผู้ร่วมงานของคุณสามารถเปลี่ยนเทมเพลตให้ตรงตามความต้องการของเขาได้อย่างรวดเร็วและง่ายดาย เพิ่มตัวควบคุมเนื้อหา หมายเหตุ: คุณยังสามารถเพิ่มตัวควบคุมเนื้อหาลงในเอกสารได้อีกด้วย
เพิ่มข้อความแนะนำวิธีใช้ลงในเทมเพลต บางครั้งการใส่คําแนะนําพื้นที่ที่สํารองไว้สําหรับวิธีการกรอกตัวควบคุมเนื้อหาเฉพาะที่คุณได้เพิ่มลงในเทมเพลตนั้นมีประโยชน์ คําแนะนําจะถูกแทนที่ด้วยเนื้อหาเมื่อมีคนใช้เทมเพลต
บันทึกและแจกจ่ายแบบเอกสารสําเร็จรูปด้วยเทมเพลต แบบเอกสารสําเร็จรูปคือส่วนของเนื้อหาที่นํากลับมาใช้ใหม่ได้ หรือส่วนของเอกสารอื่นๆ ที่ถูกเก็บไว้ในแกลเลอรีเพื่อเข้าถึงและนํากลับมาใช้ใหม่ได้ตลอดเวลา คุณยังสามารถบันทึกแบบเอกสารสําเร็จรูปและแจกจ่ายเอกสารเหล่านั้นด้วยเทมเพลตได้อีกด้วย ตัวอย่างเช่น คุณอาจสร้างเทมเพลตรายงานที่มีจดหมายปะหน้าสองรายการให้กับผู้ใช้ของคุณเพื่อให้พวกเขาสามารถเลือกใช้ได้ เมื่อพวกเขาสร้างรายงานของตนเองโดยยึดตามเทมเพลตของคุณ
คุณสามารถเพิ่มการป้องกันลงในตัวควบคุมเนื้อหาแต่ละตัวในเทมเพลตเพื่อช่วยป้องกันไม่ให้มีคนลบหรือแก้ไขตัวควบคุมเนื้อหาที่ระบุหรือกลุ่มตัวควบคุมของคุณ หรือคุณสามารถป้องกันเนื้อหาเทมเพลตทั้งหมดได้ด้วยรหัสผ่าน เพิ่มการป้องกันในบางส่วนของเทมเพลต
เพิ่มการป้องกันให้กับเนื้อหาทั้งหมดของเทมเพลต
ตัวอย่างเช่น แผนธุรกิจคือเอกสารทั่วไปที่เขียนใน Word แทนที่จะสร้างโครงสร้างของแผนธุรกิจตั้งแต่เริ่มต้น คุณสามารถใช้เทมเพลตที่มีเค้าโครงหน้า ฟอนต์ ระยะขอบ และสไตล์ที่กําหนดไว้ล่วงหน้าได้ สิ่งที่คุณต้องทําคือเปิดเทมเพลตและเติมข้อความและข้อมูลที่เฉพาะเจาะจงสําหรับเอกสารของคุณ เมื่อคุณบันทึกเอกสารเป็นไฟล์ .docx หรือ .docm คุณจะบันทึกเอกสารของคุณแยกต่างหากจากเทมเพลตที่ใช้เอกสารนั้น เทมเพลตจะเหมือนกับเอกสารที่คุณสามารถใส่ส่วนที่แนะนําหรือข้อความที่จําเป็นสําหรับให้ผู้อื่นใช้ รวมถึงตัวควบคุมเนื้อหา เช่น รายการดรอปดาวน์ที่กําหนดไว้ล่วงหน้าหรือโลโก้พิเศษ คุณสามารถเพิ่มการป้องกันให้กับส่วนของเทมเพลต หรือคุณสามารถนํารหัสผ่านไปใช้กับเทมเพลตเพื่อช่วยปกป้องเนื้อหาของเทมเพลตจากการเปลี่ยนแปลง Microsoft Office Word จัดเป็นโปรแกรมการใช้งานประเภทใดMicrosoft Word 2013 เป็นโปรแกรมประมวลผลคําที่ออกแบบมาเพื่อช่วยให้คุณสร้างเอกสารที่มีคุณภาพระดับมืออาชีพ Word ช่วยให้คุณจัดระเบียบและเขียนเอกสารของคุณได้อย่างมีประสิทธิภาพมากขึ้น ใน แท็บ View ใน MS Word มีอะไรบ้างแท็บมุมมอง(View) เป็นแท็บเครื่องมือที่รวบรวมกลุ่มคำสั่งที่ใช้ในการแสดงรูปแบบของเอกสาร เช่น มุมมองการอ่าน มุมมองการจัดพิมพ์ มุมมองบนเว็บ การย่อ-ขยายหน้าต่างโปรแกรม และการสลับสับเปลี่ยนหน้าต่างโปรแกรมเป็นต้น คีย์ลัดของโปรแกรม Word มีอะไรบ้างทางลัดที่ใช้บ่อย. Microsoft Office ใช้ทำอะไรMicrosoft Office คือชุดคอลเลคชั่นรวมโปรแกรมหรือ Application ที่ใช้งานสำหรับงานสำนักงาน แต่ละแอพมีความสามารถในการทำงานที่แตกต่างกัน ซึ่งแน่นอน ว่าชุดโปรแกรมนี้เป็นที่นิยม และคุ้นเคยกับคนส่วนใหญ่ตั้งแต่เด็กนักเรียน ไปจนถึงพนักงานองค์กรเลยทีเดียว |

กระทู้ที่เกี่ยวข้อง
การโฆษณา
ข่าวล่าสุด
2024 Fate stay night unlimited blade works ทำไม archer รอด
5 เดือนs ที่ผ่านมา . โดย LaboriousCondominiumผู้มีส่วนร่วม
การโฆษณา
ผู้มีอำนาจ
การโฆษณา
ถูกกฎหมาย
ช่วย

ลิขสิทธิ์ © 2024 th.ketiadaan Inc.