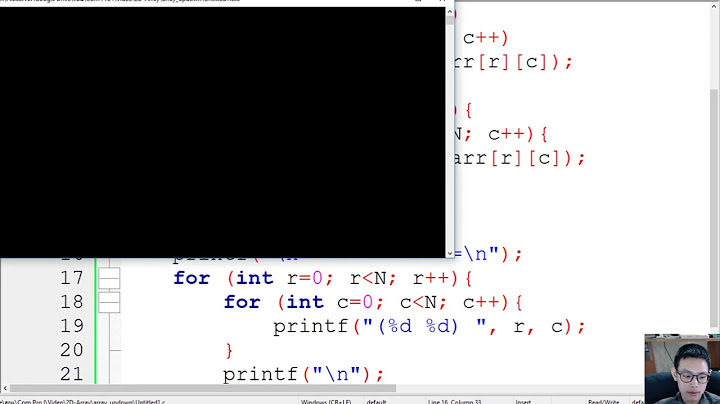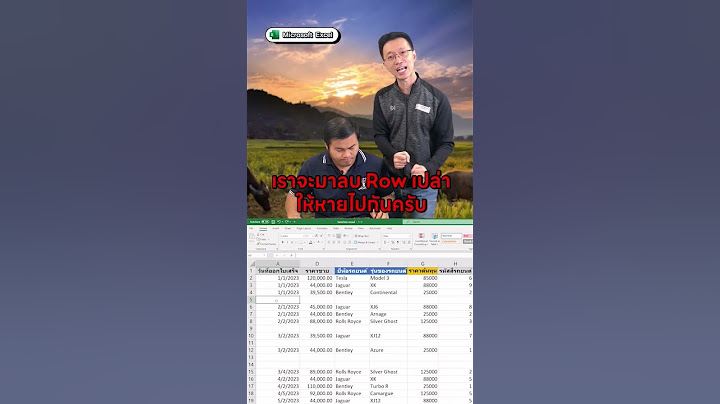บทความนี้ร่วมเขียนโดยเหล่าบรรณาธิการและนักวิจัยที่ผ่านการฝึกฝนมาเพื่อความถูกต้องและครอบคลุมของเนื้อหา ทีมผู้จัดการด้านเนื้อหาของวิกิฮาว จะตรวจตราผลงานจากทีมงานด้านเนื้อหาของเราเพื่อความมั่นใจว่าบทความทุกชิ้นได้มาตรฐานตามที่เราตั้งไว้ บทความนี้ถูกเข้าชม 67,586 ครั้ง บทความวิกิฮาวนี้จะแนะนำวิธีการเลิกซ่อนแถวใดแถวหนึ่ง หรือทุกแถวใน spreadsheet ของ Microsoft Excel
เพื่อใช้ค่าใหม่กับทุกแถวใน spreadsheet เท่ากับเลิกซ่อนทุกแถวที่ตอนแรก "ถูกซ่อนไว้" เพราะค่าความสูงเก่า เปิดไฟล์ Excel จากไดรฟ์และแก้ไขในชีต ระบบจะบันทึกการเปลี่ยนแปลงทั้งหมดที่คุณดำเนินการในไฟล์ Excel ต้นฉบับ เบราว์เซอร์ Chrome เท่านั้น 1. ตรวจสอบว่ายังไม่ได้ติดตั้งส่วนขยายการแก้ไข Office สำหรับเอกสาร ชีต และสไลด์ด้วยวิธีการดังนี้1. เปิดเบราว์เซอร์ Chrome แล้วคลิกเพิ่มเติมเครื่องมือเพิ่มเติมส่วนขยายที่มุมขวาบน คุณจะแก้ไข แชร์ ดูประวัติเวอร์ชัน ทำงานร่วมกับผู้อื่นแบบเรียลไทม์ และดำเนินการอื่นๆ ได้แล้ว ระบบจะบันทึกการเปลี่ยนแปลงทั้งหมดที่คุณดำเนินการในไฟล์ Microsoft Office คุณจะแก้ไข แชร์ ดูประวัติเวอร์ชัน ทำงานร่วมกับผู้อื่นแบบเรียลไทม์ และดำเนินการอื่นๆ ได้แล้ว ระบบจะบันทึกการเปลี่ยนแปลงทั้งหมดที่คุณดำเนินการในไฟล์ Microsoft Office นำเข้าข้อมูล Excel ไปยังชีตคุณจะนำเข้าข้อมูลจากไฟล์ Excel ไปยังไฟล์ชีตใหม่ (หรือไฟล์เดิม) ได้ แต่ไฟล์ Excel จะยังคงเดิมแม้คุณจะแก้ไขไฟล์ชีตก็ตาม
แปลงไฟล์ Excel เป็นชีตคุณจะแปลงไฟล์ Excel เป็นชีตและทำงานกับไฟล์ดังกล่าวในชีตได้โดยไม่ต้องนำเข้าข้อมูล แต่ไฟล์ Excel จะยังคงเดิม 1. เปิดไดรฟ์แล้วดับเบิลคลิกไฟล์ Excel วิธีการแปลงการอัปโหลดไฟล์ Office ในอนาคตทั้งหมดเป็น Google ชีตโดยอัตโนมัติ 1. คลิกการตั้งค่า การตั้งค่าที่ด้านบนในไดรฟ์ หมายเหตุ: ระบบจะไม่แปลงไฟล์ที่อัปโหลดก่อนหน้านี้ หากเห็นไฟล์ Excel และไฟล์ชีตใหม่ในไดรฟ์ ให้เก็บหรือลบไฟล์ Excel ก็ได้ หากเก็บไฟล์ Excel ให้เปลี่ยนชื่อไฟล์เป็น [เก็บถาวร] เอกสารของฉัน.xls เพื่อป้องกันไม่ให้เกิดความสับสน |

กระทู้ที่เกี่ยวข้อง
การโฆษณา
ข่าวล่าสุด
2024 Fate stay night unlimited blade works ทำไม archer รอด
4 เดือนs ที่ผ่านมา . โดย LaboriousCondominiumผู้มีส่วนร่วม
การโฆษณา
ผู้มีอำนาจ
การโฆษณา
ถูกกฎหมาย
ช่วย

ลิขสิทธิ์ © 2024 th.ketiadaan Inc.