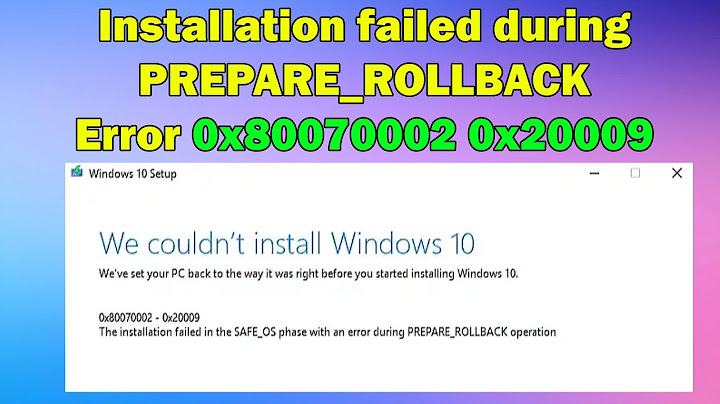This version is slightly older and does not have the latest features, but it has been tested for longer. For business deployments, we strongly recommend support from certified partners which also offer long-term support versions of LibreOffice. Show
You can perform a clean installation of Windows 8.1 if you purchased Windows 8.1 on DVD or purchased a download of Windows 8.1. A clean installation typically means formatting your hard drive before installing Windows, so make sure that you have backed up your files and created recovery disc by MSI BurnRecovery tool before proceeding. To perform a clean installation using a DVD or USB flash driveIf you bought Windows 8.1 on DVD or created a DVD or USB flash drive when you purchased and downloaded Windows 8.1, follow these steps to perform a clean installation. 1. Turn on your PC so that Windows starts normally, insert the Windows 8.1 DVD or USB flash drive, and then shut down your PC.2. Restart your PC. Your laptop will boot from Windows 8.1 DVD or USB flash drive. Press any key when prompted by message “Press any key to boot from CD or DVD…”. If you restart your PC and your current version of Windows starts, you might have to change the boot order in your PC's BIOS settings so that your PC boots from the media. To change the boot order, you'll generally press Delete key immediately after you turn on your PC. When you get into BIOS Setup Menu, please select Boot tab and set your media as the first boot order. This article provides a step-by-step guide for performing a clean install of Windows 8/8.1 on a computer, and retail DVD/USB upgrade installation instructions and postinstallation setup and personalization. Get media to install Windows 8/8.1If you must get media to repair or restore your operating system to its original factory image, browse to the Media Backup page to get information about creating recovery discs from your Dell computer or downloading an image online. To get detailed information about using the Dell operating system Recovery Tool to create an image, see KB article, "How to Download and Use the Dell OS Recovery Image in Microsoft Windows." How to Perform a clean installation of Windows 8/8.1
Upgrade to Windows 8/8.1 from a retail DVD or USB Key
NOTE: The Product Key is a 25 character sequence, separated by dashes. If a correct key is typed into the box, the line below the box will state, "Your product key works! Continue when you're ready If an incorrect key is typed into the box, the line says, "This product key didn't work. Please check it and try again, or try a different key" Click here for more information about Windows 8/8.1 product keys. Dell factory-installed versions of Windows 8 and 8.1 do not require a product key for Dell computers. |

กระทู้ที่เกี่ยวข้อง
การโฆษณา
ข่าวล่าสุด
2024 Fate stay night unlimited blade works ทำไม archer รอด
5 เดือนs ที่ผ่านมา . โดย LaboriousCondominiumผู้มีส่วนร่วม
การโฆษณา
ผู้มีอำนาจ
การโฆษณา
ถูกกฎหมาย
ช่วย

ลิขสิทธิ์ © 2024 th.ketiadaan Inc.