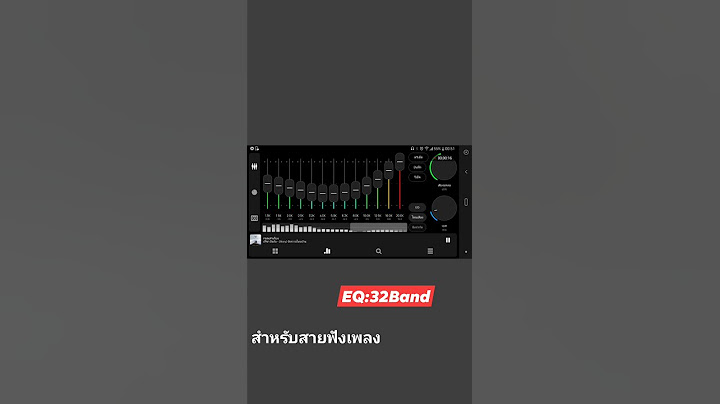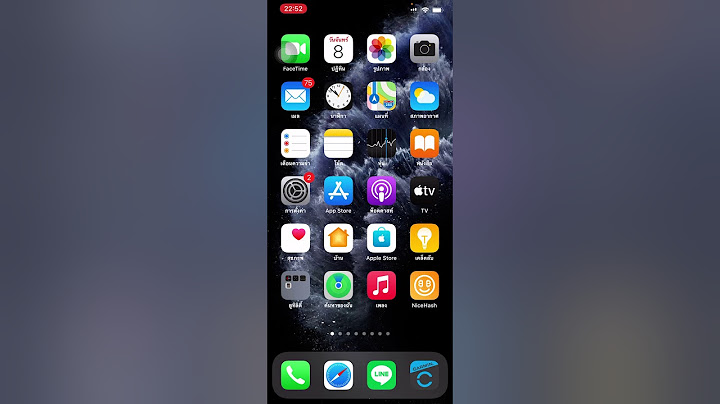เมื่อสร้างงานที่มอบหมายใหม่ โพสต์จะปรากฏในแชนเนล ทั่วไป และนักเรียนจะได้รับการแจ้งเตือนในส่วน กิจกรรม ของพวกเขา พวกเขาสามารถติดตามการแจ้งเตือนเหล่านี้เพื่อนําทางไปยังงานที่มอบหมายได้ Show เคล็ดลับ:
 เรียงลำดับงานที่มอบหมายของคุณตามค่าเริ่มต้น แท็บ งานที่มอบหมาย จะจัดระเบียบตาม:
เมื่อต้องการเรียงลําดับงานที่มอบหมายของชั้นเรียนตาม ประเภทที่คุณสร้าง:
ดูเอกสารประกอบชั้นเรียนดูรูบิค ทรัพยากร และเอกสารแบบอ่านอย่างเดียวอื่นๆ ที่คุณเพิ่มในเอกสารประกอบสําหรับชั้นเรียน เมื่อต้องการเข้าถึงโฟลเดอร์ สาระประกอบสําหรับชั้นเรียน ของคุณ:
 สร้างงานที่มอบหมายเมื่อต้องการสร้างงานที่มอบหมายใหม่:
เมื่อต้องการนํางานที่มอบหมายที่มีอยู่มาใช้ใหม่
 แก้ไขงานที่มอบหมายเมื่อต้องการเปลี่ยนแปลงงานที่มอบหมายที่มีอยู่:
เคล็ดลับ: เมื่อต้องการดูงานที่มอบหมายจากมุมมองของนักเรียน ให้แตะมุมมองนักเรียน ให้เกรดและส่งคืนงานที่มอบหมายเมื่อต้องการดูงานที่มอบหมายที่นักเรียนของคุณส่ง:
เมื่อต้องการให้คะแนนและให้คําติชมเกี่ยวกับงานที่มอบหมายที่ส่ง:
ประเภทการจัดเกรดเมื่อต้องการตั้งค่าชนิดของงานที่มอบหมายแบบถ่วงน้ําหนักเพื่อสะท้อนความสําคัญ 1. แตะ เกรด 2. เลือกตัวเลือก เพิ่มเติม  3. เลือกการตั้งค่างานที่มอบหมาย 4. เลื่อนไปที่การตั้งค่าเกรด และสลับประเภทการให้เกรดแบบถ่วงน้ําหนักเป็น เปิด 5. ตั้งชื่อประเภทการจัดเกรดของคุณ แล้วใส่เปอร์เซ็นต์ที่คุณต้องการกําหนดเป็นน้ําหนักของประเภทนั้น 6.ทําซ้ําสําหรับแต่ละประเภทการจัดเกรดที่ต้องการของ 7. เมื่อคุณเพิ่มประเภทของคุณเสร็จแล้ว ให้แตะ บันทึก หมายเหตุ: เปอร์เซ็นต์ต้องรวมกันมากถึง 100% จึงจะดําเนินการต่อได้ 8. ในการตั้งค่าเกรด ประเภทและเปอร์เซ็นต์การให้เกรดของคุณจะมองเห็นได้แล้ว เมื่อต้องการแก้ไข ให้เลือก จัดการประเภทการจัดเกรด ตอนนี้คุณสามารถเลือกประเภทการจัดเกรดทุกครั้งที่คุณสร้างงานที่มอบหมายได้แล้ว สําคัญ: ในชั้นเรียนที่ใช้การจัดเกรด งานที่มอบหมายใดๆ ที่มีคะแนนต้องมีประเภทการให้เกรด การให้เกรดตามตัวอักษรการให้เกรดของจดหมายต้องตั้งค่าเป็น แบบแผนการให้เกรด ในส่วน การตั้งค่าเกรด เพื่อแสดงตัวเลือกเหล่านี้ 1. แตะ เกรด 2. เลือกตัวเลือก เพิ่มเติม  3. เลือกการตั้งค่างานที่มอบหมาย 4. เลื่อนไปที่การตั้งค่าให้เกรด และเลือก เพิ่มแบบแผน หรือ จัดการแบบแผน หมายเหตุ: ถ้าไม่มีการตั้งค่าแบบแผนการจัดเกรดหรือประเภทอื่นๆ ลิงก์นี้จะอ่าน เพิ่มแบบแผน เมื่อคุณทําตามขั้นตอนเพื่อเพิ่มแบบแผนใหม่ ลิงก์จะเปลี่ยนเป็น จัดการแบบแผน 5. เลือก เพิ่มแบบแผน 6. ตั้งค่าระดับการให้เกรด เกรดตัวอักษรจะเป็นเกรด A, B, C, D, F ปกติ ตรวจสอบให้แน่ใจว่ามีระดับเพียงพอที่จะครอบคลุมช่วง 0-100 เปอร์เซ็นต์ทั้งหมด 7. เลือกปุ่ม บันทึก เมื่อเสร็จสมบูรณ์ เสร็จสิ้นโดยการเลือกปุ่ม เสร็จสิ้น Classworkสร้างโมดูลใหม่1. นําทางไปยังทีมชั้นเรียนที่ต้องการ จากนั้นเลือก Classwork 2. แตะ เพิ่มโมดูล 3. ใส่ชื่อเรื่องสําหรับมอดูลนี้ 4. ใส่คําอธิบายหรือไม่ก็ได้ 5. เลือก บันทึก เพื่อบันทึกโมดูลเป็นแบบร่าง หมายเหตุ: โมดูลแบบร่างจะมองเห็นได้เฉพาะเจ้าของทีม (ครู) จนกว่าจะเผยแพร่ โมดูลใหม่ทั้งหมดจะถูกสร้างขึ้นในสถานะแบบร่าง การประกาศโมดูลการเผยแพร่โมดูลจะทําให้นักเรียนทุกคนในทีมสําหรับชั้นเรียนมองเห็น (และทรัพยากรทั้งหมดภายใน) 1. นําทางไปยังทีมชั้นเรียนที่ต้องการ จากนั้นเลือก Classwork 2. ค้นหามอดูลที่ต้องการ แล้วแตะ เผยแพร่ แก้ไขโมดูลสามารถแก้ไขชื่อโมดูลและคําอธิบายได้ตลอดเวลา 1. นําทางไปยังทีมชั้นเรียนที่ต้องการ แตะ Classwork 2. ค้นหาโมดูลที่ต้องการ จากนั้นแตะ เพิ่มเติม > แก้ไขโมดูล ลบโมดูล1. นําทางไปยังทีมชั้นเรียนที่ต้องการ จากนั้นเลือก Classwork 2. ค้นหาโมดูลที่ต้องการ จากนั้นแตะ เพิ่มเติม > ลบ ส่งงานที่มอบหมายเมื่อต้องการส่งงานที่มอบหมาย:
ถ้าครูของคุณระบุเอกสารให้คุณส่ง หรือคุณมีไฟล์อื่นที่ต้องการแนบกับงานที่มอบหมายนี้ ให้แตะ แนบ แล้วอัปโหลดไฟล์ของคุณ |

กระทู้ที่เกี่ยวข้อง
การโฆษณา
ข่าวล่าสุด
2024 Fate stay night unlimited blade works ทำไม archer รอด
5 เดือนs ที่ผ่านมา . โดย LaboriousCondominiumผู้มีส่วนร่วม
การโฆษณา
ผู้มีอำนาจ
การโฆษณา
ถูกกฎหมาย
ช่วย

ลิขสิทธิ์ © 2024 th.ketiadaan Inc.