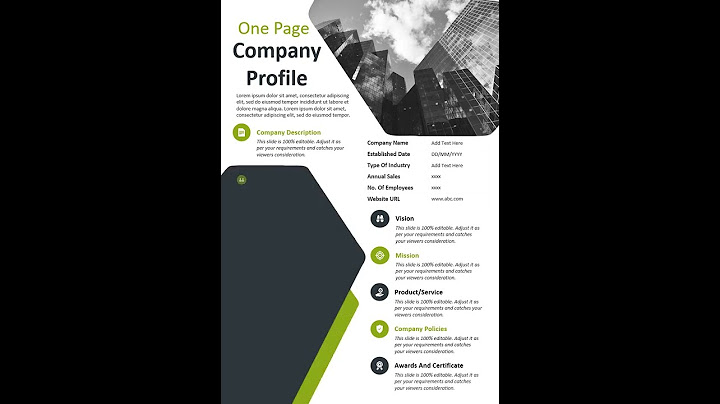พิมพ์สไลด์ทั้งหมด: เมื่อต้องการพิมพ์แต่ละสไลด์บนแผ่นงานเดียวหรือเปลี่ยนแปลงเพื่อพิมพ์ช่วงของสไลด์
เอกสารประกอบคำบรรยายที่พิมพ์: เพิ่มหรือเอาหมายเลขสไลด์ออกตามค่าเริ่มต้น ใน PowerPoint for Microsoft 365 (ตั้งแต่เวอร์ชัน 1810) เอกสารประกอบคำบรรยายจะมีหมายเลขสไลด์อยู่ด้านล่างรูปภาพสไลด์ คุณสามารถปิดตัวเลือกนี้ในกล่องโต้ตอบ พิมพ์ ในเมนูเดียวกับที่คุณเลือกพิมพ์เอกสารประกอบคำบรรยาย ที่ด้านล่างของเมนูคือตัวเลือกการสลับต่างๆ ที่มีเครื่องหมายถูก ล้างเครื่องหมายถูกที่อยู่ถัดจาก พิมพ์หมายเลขสไลด์ในเอกสารประกอบคำบรรยาย:  เค้าร่างจะพิมพ์เฉพาะข้อความในสไลด์เท่านั้น โดยไม่มีรูปภาพ บันทึกย่อของงานนำเสนอจะแสดงสไลด์และบันทึกย่อของผู้บรรยายที่เกี่ยวข้องที่ด้านล่าง ถ้าคุณเลือกพิมพ์เอกสารประกอบคำบรรยาย คุณสามารถพิมพ์หลายสไลด์ในหน้าเดียวโดยใช้เค้าโครงต่างๆ ได้ บางเค้าโครงจะมีพื้นที่สำหรับจดบันทึก ขั้นตอนต่อไปนี้ครอบคลุมการพิมพ์ใน PowerPoint 2016 for Mac และเวอร์ชันที่ใหม่กว่า เลือกส่วนหัวด้านล่างเพื่อเปิด และดูคำแนะนำโดยละเอียด
ดูเพิ่มเติมเพิ่มบันทึกย่อของผู้บรรยายลงในสไลด์ของคุณ สำหรับไฟล์ที่จัดเก็บใน OneDrive, OneDrive สำหรับที่ทำงานหรือโรงเรียนหรือSharePoint ใน Microsoft 365คุณสามารถพิมพ์ภาพนิ่ง บันทึกย่อ หรือเอกสารประกอบคำบรรยายได้  หน้าบันทึกย่อที่พิมพ์สไลดในครึ่งบนของหน้า และแสดงบันทึกย่อของผู้บรรยายที่เกี่ยวข้องในครึ่งล่าง  เอกสารประกอบคำบรรยายมีรูปขนาดย่อสามสไลด์ทางด้านซ้าย และบรรทัดที่พิมพ์หลายบรรทัดสำหรับจดบันทึกย่อทางด้านขวาของแต่ละรูปขนาดย่อ เมื่อต้องการพิมพ์เอกสารประกอบคำบรรยายในเค้าโครงอื่น โปรดดูที่ พิมพ์เอกสารประกอบคำบรรยายโดยใช้ Adobe Reader เมื่อต้องการรับตัวเลือกเค้าโครงการพิมพ์ขั้นสูงเพิ่มเติม ให้ใช้PowerPoint เวอร์ชันเดสก์ท็อป สิ่งสำคัญ: ถ้าคุณใช้ Add-in ในงานนําเสนอของคุณ เนื้อหาใดๆ ที่เพิ่มลงในสไลด์ผ่าน Add-in จะไม่ถูกพิมพ์ลงใน PowerPoint สำหรับเว็บ เมื่อต้องการพิมพ์เนื้อหาดังกล่าว คุณจะต้องสลับไปยังแอป PowerPoint บนเดสก์ท็อปบน Windows หรือ macOS และพิมพ์สไลด์จากที่นั่น เลือกหัวเรื่องด้านล่างเพื่อเปิด และดูคำแนะนำโดยละเอียด
ในกล่องโต้ตอบ พิมพ์ ภายใต้ การวางแนว ให้คลิก แนวนอน ตั้งค่าตัวเลือกเค้าโครงการพิมพ์อื่นๆ ที่คุณต้องการ |

กระทู้ที่เกี่ยวข้อง
การโฆษณา
ข่าวล่าสุด
2024 Fate stay night unlimited blade works ทำไม archer รอด
4 เดือนs ที่ผ่านมา . โดย LaboriousCondominiumผู้มีส่วนร่วม
การโฆษณา
ผู้มีอำนาจ
การโฆษณา
ถูกกฎหมาย
ช่วย

ลิขสิทธิ์ © 2024 th.ketiadaan Inc.