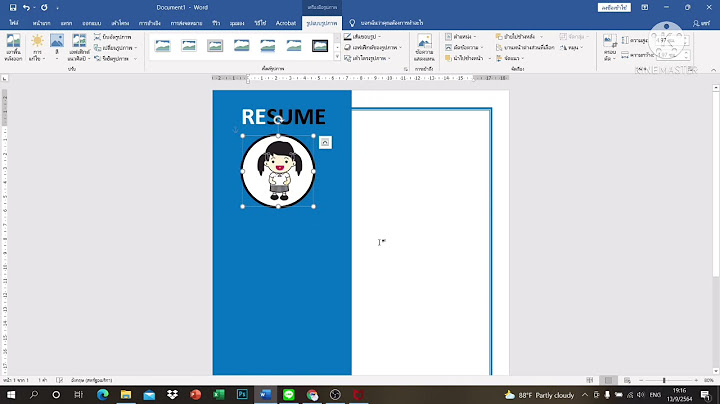การตั้งค่าอีเมล์ บน มือถือ ระบบ แอนดรอยด์ (Android) กรณีต้องการดูอีเมล์ผ่านมือถือระบบปฏิบัติการของ แอนดรอยด์ วิธีการตั้งค่าอีเมล์แบบ POP3 บนมือถือ ระบบ แอนดรอยด์ (Android) 1. เข้าไปที่ไอคอนอีเมล์  2. เลือกที่ไอคอน เพิ่มบัญชี  3. กรอกรายละเอียด ชื่ออีเมล์ และ รหัสผ่าน เช่น E-Mail Address : Password : xxxxxxxxxx  4. เลือก ประเภท การตั้งค่าอีเมล์ เป็นแบบ POP3  5. กรอกรายละเอียด การตั้งค่าเซิร์ฟเวอร์ ขารับ อีเมล์ (Incoming Mail Server) เช่น ชื่อผู้ใช้อีเมล์ : รหัสผ่านอีเมล์ : xxxxxxxxx POP3 เซิร์ฟเวอร์ : mail.youdomain หรือ เลขไอพี mail server เช่น 202.43.44.113 ชนิดระบบป้องกัน : ไม่มี (none) พอร์ต (Port) : 110 ลบอีเมล์ออกจากเซิร์ฟเวอร์ : ไม่ (กรณีมีการใช้งานบัญชีอีเมล์นี้ผ่านอุปกรณ์หลายเครื่อง)  6. กรอกรายละเอียด การตั้งค่าเซิร์ฟเวอร์ ขาส่ง (SMTP Outgoing Mail Server ) SMTP เซิร์ฟเวอร์ : mail.youdomain หรือ เลขไอพี mail server เช่น 202.43.44.113 ชนิดระบบป้องกัน : ไม่มี (none) พอร์ต (Port) : 25 เลือก ต้องมีการลงชื่อ ก่อนการส่งอีเมล์ออก ชื่อผู้ใช้อีเมล์ : รหัสผ่านอีเมล์ : xxxxxxxxx  7. ตั้งค่าความถี่ในการตรวจสอบการรับอีเมล์ ตามต้องการ  8. กรอกรายละเอียดอีเมล์ที่จะใช้แสดงตอนส่งอีเมล์ไปยังผู้รับปลายทาง   บทความแนะนำวิธีใช้งานอีเมล์ของ Outlook ในมือถือหรืแท็บเล็ตที่ใช้ระบบปฏิบัติการ Android สำหรับแอพนี้จะรองรับการใช้งานกับ Android หลายรุ่น เครื่องเก่าๆ อย่าง iMobile ที่ผมเอามาทดลองนี้ เป็น Android 2.3 ซึ่งก็ยังใช้งานได้ดีไม่มีปัญหา เพราะการใช้งานเกี่ยวกับอีเมล์ ไม่ต้องการเสป็คเครื่องแรงมากนักไว้แค่อ่านข้อมูลแค่นั้นเอง การดาวน์โหลดและติดตั้ง Outlook app  3. เมื่อเข้าหน้า Play Store แล้วให้แตะและพิมพ์ Outlook และแตะที่ Outlook email  4. แตะเลือก Outlook.com  5. จะเข้าสู่หน้าจแแสดงรายละเอียดเกี่ยวกับแอพตัวนี้ ให้แตะ INSTALL เพื่อติดตั้ง  6. แตะ ACCEPT ยอมรับเงื่อนไขการติดตั้ง  7. ถ้าติดตั้งเสร็จแล้วจะแสดงหน้าจอแบบนี้ ให้แตะ OPEN เพื่อเปิดแอพ  8. ให้แตะและพิมพ์ email และ password ของเรา  10. จะปรากฏหน้าจอสอบถามเกี่ยวกับการเข้าถึงข้อมูลของเรา ให้เลือก Yes ในขั้นตอนนี้ หากเชื่อมต่อผ่าน Wi-Fi อาจจะไม่ผ่าน ผมได้ลอง 2-3 รอบ ไม่ผ่าน พอเปลี่ยนมาเป็นเชื่อมต่อผ่านซิม ก็ผ่านไปด้วยดี 
 16. จะไปขั้นตอนให้ตั้งค่าการ Syncing ปรับข้อมูลรายชื่อผู้ติดต่อและปฏิทินให้ตรงกัน แตะ Next ทำงานต่อ  17. คราวนี้ก็จะเข้าสู่หน้าจอแอพ โดยจะแสดงข้อความที่มีคนส่งมาหาเรา  หน้าจอและส่วนประกอบของแอพ Outlook  7. แถบเลื่อนแสดงคำสั่ง ให้แตะด้านซ้ายมือค้างไว้ แล้วเลื่อนไปทางขวา จะแสดง แถบคำสั่งเพิ่มเติมในการจัดการกับอีเมล์ เช่น  วิธ๊อ่านอีเมล์ผ่านแอพ Outlook ในมือถือ Android  2. จะแสดงเนื้อหาในอีเมล์ที่ส่งมาหาเรา โดยจะแสดงวันที่ เวลาที่ที่ส่งมา  8. การดูไฟล์ที่ได้แนบมากับอีเมล์ ให้แตะที่ 2 Attachments ก็จะแสดงรายชื่อไฟล์
 11. แอพจะทำการดึงภาพมาแสดง ถ้าภาพมีขนาดไม่ใหญ่มาก ก็จะเสียเวลาโหลดไม่นาน  12. หลังจากโหลดมาที่เครื่องเรียบร้อยแล้ว จะแสดงหน้าจอให้เลือกโปรแกรมที่ต้องการเปิดอ่าน การใช้งานมือถือหรือแท็บเล็ต Android ให้ติดตั้งแอพ ES image Broser และ ES File Explorer ไว้ด้วย เพื่อช่วยอำนวยความสะดวกในการเปิดอ่านไฟล์ที่แนบมากับอีเมล์ จากตัวอย่างจะแตะเลือกตัวไหนเปิดอ่านก็ได้ ตามความชอบ  13. ตัวอย่างภาพที่แนบมากับอีเมล์  14. กรณีที่เป็นไฟล์แบบ Zip เช่น
images.zip ให้แตะที่ชื่อไฟล์เพื่อดาวน์โหลดมาดู  16. ไฟล์ที่ได้ดาวน์โหลดมาจะอยู่ในโฟลเดอร์ Attachments เป็นการตั้งค่าโดยมาตรฐาน ให้แตะเข้าไปในโฟลเดอร์นี้  17. จะพบไฟล์ images.zip ให้แตะเพื่อเลือกก่อน  19. แตะและพิมพ์ชื่อไฟล์ แต่นามสกุลห้ามเปลี่ยนเด็ดขาด เสร็จแล้ว แตะ ok  21. แตะ OK เพื่อแตกไฟล์ซิพ  การส่งอีเมล์ด้วยแอพ Outlook ในมือถือ Android  2. แตะที่ To แล้วพิมพ์ชื่อผู้รับลงไป  6. แตะเลือกโปรแกรมดูภาพ เช่น Gallery  8. แตะเลือกภาพที่ต้องการเช่น ผลไม้  การใช้งานแอพ Outlook สำหรับอ่านอีเมล์ ค่อนข้างสะดวก แต่ไม่แนะนำให้ใช้สำหรับท่านใดที่มีข้อมูลที่ต้องการความลับ เพราะหากไวรัสหรือมัลแวร์หรือสบายแวร์แอบมาลงในเครื่องของเราได้ ก็มีโอกาสสูงมากที่จะเจาะเข้าระบบอีเมล์ของเราได้ทันที อีกทั้งหากมีใครยืมเครื่องของเราไปใช้ ก็จะสามารถเข้าใช้งานอีเมล์ของเราได้ทันที จึงไม่ควรติดตั้ง เพราะมือถือนั้น คนยังนิยมยืมใช้กันอยู่ ยังไม่ส่วนตัวอย่างที่คิด หากจะใช้งาน ก็ควรเป็นอีเมล์ที่ไม่สำคัญและไม่มีการเก็บข้อมุลลับ ข้อมูลสำคัญอะไรไว้ในอินบอกซ์อย่างเด็ดขาด เราเตือนท่านแล้วนะจ๊ะ บทความเนื้อหาใกล้เคียงกัน : |

กระทู้ที่เกี่ยวข้อง
การโฆษณา
ข่าวล่าสุด
การโฆษณา
ผู้มีอำนาจ
การโฆษณา
ถูกกฎหมาย
ช่วย

ลิขสิทธิ์ © 2024 th.ketiadaan Inc.