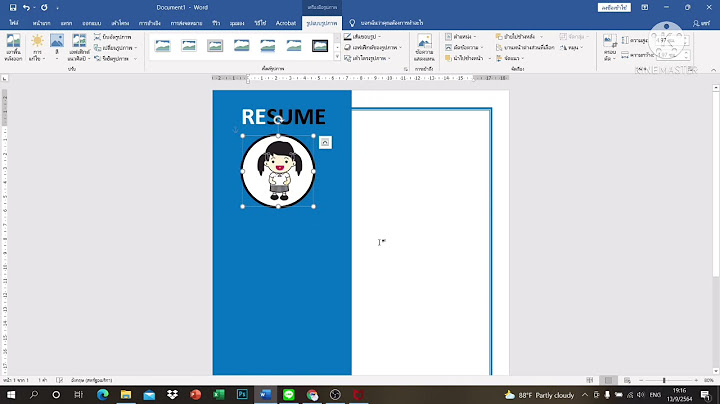📣 รวมคลิป สอนทำสไลด์นำเสนองาน PowerPoint แบบง่ายๆ เหมือนมือโปรมาเอง ! 💬 ทำสไลด์นำเสนองานได้แบบมือโปร ไม่ยากอย่างที่คิด🤩 รวมคลิปสอน ทำสไลด์ใน PowerPoint มีเทคนิคง่ายๆ ที่ยังไม่รู้เพียบเลย ทำสไลด์ได้สวยดูดี ใช้ทำส่งอาจารย์ หรือพรีงานให้ลูกค้า ก็ได้คะแนนเต็มแน่นอน หากไม่อยากยุ่งยาก ⭐ ขอแจกเว็บโหลด Template PowerPoint สวยเนี๊ยบ โหลดฟรี ! Show
รวมคลิป สอนทำสไลด์นำเสนองาน แบบง่ายๆ
⭐ สไลด์สวยง่ายๆใน 5 นาที
⭐ การออกแบบสไลด์เนื้อหาที่เป็นร้อยละ⭐ วิธีทำปกสไลด์สวยๆ แบบมืออาชีพ⭐ การใส่พื้นหลังให้ฟอนต์ดูน่าสนใจ⭐ การทำ Infographic แบบ Animation (ภาพเคลื่อนไหว)⭐ เทคนิคการใช้สี และรูปแบบตัวอักษรในการออกแบบ⭐ สอนทำสไลด์แบบที่คั่นหนังสือ⭐ วิธีการทำหน้าแรกของ PowerPoint⭐ สร้าง PowerPoint ให้กลายเป็นไฟล์วิดีโอง่ายๆ พร้อมเทคนิค Animation Effect⭐ สอนทำอนิเมชั่นปากกาเขียนตัวอักษร⭐ สอนทำ Smoke Text Effect⭐ สอนทำอินโฟกราฟิกแบบโปร
การทำ PowerPoint หรือทำสไลด์สำหรับงานนำเสนอ เป็นสิ่งสำคัญในหลายๆ อาชีพ งานนำเสนอสวยๆ อ่านง่าย ข้อมูลครบ จะช่วยเสริมภาพลักษณ์ขององค์กร และตัวผู้นำเสนอเองให้ดูมีความเป็นมืออาชีพ แต่จะทำยังไงให้ PowerPoint สวย ดึงดูดใจคนฟัง ไม่น่าเบื่อ และดูเป็นมืออาชีพไปพร้อมๆ กัน วันนี้ OfficeMate มีเคล็ดลับดีๆ มาฝาก ไปดูกันเลย!
หลายครั้งที่มีข้อมูลอยากใส่ใน PowerPoint เต็มไปหมด แต่ขอบอกเลยว่า การใส่ข้อมูลเยอะๆ ใส่ประโยคยาวๆ ใน PowerPoint จะทำให้ดูไม่เป็นมืออาชีพ OfficeMate แนะนำให้คุณนั่งอ่านข้อมูลทั้งหมด พยายามตัดข้อมูลส่วนที่ไม่จำเป็นออกไปให้ได้มากที่สุด จากนั้นค่อยๆ แบ่งกลุ่มข้อมูลออกเป็นหัวข้อใหญ่และหัวข้อย่อย นำมาใส่ใน PowerPoint เน้นแต่ประโยคที่สำคัญ หรือใส่เป็น Bullet ย่อยสั้นๆ แล้วเน้นการพูดนำเสนอขยายความแต่ละ Bullet นั้น จะดูเป็นมืออาชีพมากกว่า เพราะการใส่ประโยคยาวๆ ติดกันเป็นพารากราฟ จะทำให้ผู้ฟังมัวแต่โฟกัสกับการอ่านสไลด์จนไม่สนใจฟังสิ่งที่คุณพูด

บางคนชอบสไลด์ที่มีลูกเล่น มีเอฟเฟคต์ดูตื่นตาตื่นใจ แต่รู้หรือไม่ว่า หากใส่เอฟเฟคต์หรือลูกเล่นมากเกินไป ก็จะทำให้คนฟังลืมโฟกัสใจความสำคัญจริงๆ ของการนำเสนอ ทางที่ดีควรหลีกเลี่ยงการใส่ลูกเล่น หรือเอฟเฟคต์ที่ไม่จำเป็น เช่น ตัวอักษรวิ่งเข้าออก ข้อความแบบกระพริบได้ ฯลฯ แล้วออกแบบ PowerPoint ให้เรียบง่าย เพื่อดึงให้คนโฟกัสกับข้อความ หรือใจความสำคัญที่คุณต้องการสื่อจะดีกว่าค่ะ
การอ่านหนังสือ หรือการรับสารตามปกติของคนไทยเรา รวมถึงชาวตะวันตก จะนิยมอ่านจากซ้ายไปขวา และจากบนลงล่าง ดังนั้น การจัดเลย์เอาท์ให้ข้อความ รูปภาพ อินโฟกราฟิก หรือส่วนประกอบอื่นๆ ใน PowerPoint ก็ควรจัดลำดับความสำคัญให้สอดคล้องกับความเคยชินของผู้ฟังด้วยเช่นกัน หัวข้อใหญ่ คำสำคัญ หรือจุดที่ต้องการโฟกัส ควรอยู่ตำแหน่งบนสุดฝั่งซ้าย ไล่ไปขวา และไล่จากบนลงล่าง จะช่วยนำสายตาให้ผู้ชมจัดระเบียบความคิด และจัดลำดับความสำคัญของข้อมูลที่ได้รับมาง่ายขึ้น 
หัวใจหลักของงานนำเสนอบน PowerPoint คือ เหล่าบรรดาข้อความทั้งหลาย ควรทำให้ข้อความเหล่านั้นอ่านง่าย คือ มองเห็นง่าย อ่านออกทันที และไม่ต้องใช้สายตาเพ่ง ดังนั้น สิ่งที่ควรทำคือ

สีเป็นสิ่งที่ช่วยเพิ่มความสวยงามให้ PowerPoint อย่างไรก็ตาม ความสวยงามขึ้นอยู่กับความชอบส่วนบุคคล คุณสามารถดีไซน์และเลือกใช้สีได้ตามใจชอบ แต่ถ้าคุณอยากให้ PowerPoint อ่านง่าย และดูเป็นมืออาชีพ แนะนำให้ใช้สีแบบเรียบง่าย แต่มีความหมาย เช่น เลือกใช้สีประจำแบรนด์เป็นหลัก หรือกำหนดพาเลตสี 2-3 สี เพื่อสร้างความเชื่อมโยงของทุกๆ สไลด์เข้าด้วยกัน สิ่งที่ควรคำนึงอีกอย่างของการใช้สี คือ หากใช้สีสว่างมากเกินไป เช่น สีเหลือง สีเขียวอ่อน สีครีม ฯลฯ อาจทำให้ผู้ชมปวดตาได้
 รูปภาพประกอบ PowerPoint ควรเป็นรูปภาพที่เกี่ยวข้องกับการนำเสนอนั้นๆ ไม่แนะนำให้ใส่รูปภาพที่ไม่เกี่ยวข้องด้วยเหตุผลเพื่อความสวยงาม และที่สำคัญ ควรเป็นรูปจากแบรนด์ รูปจากองค์กร หรือเป็นรูปที่ดาวน์โหลดมาใช้เชิงพาณิชย์ได้ ไม่ใช้รูปภาพที่ Copy มาจากแหล่งอื่นๆ เพราะจะดูไม่เป็นมืออาชีพ
 หากคุณต้องพรีเซนต์เกี่ยวกับยอดขาย ยอดเอนเกจเมนต์ แผนการตลาด เป้าหมายการทำกำไร ฯลฯ ลองเปลี่ยนจากข้อมูลที่เป็นข้อความ หรือตัวเลขแสนน่าเบื่อ มาทำเป็นอินโฟกราฟิก กราฟแท่ง หรือแผนภูมิวงกลม แยกสีให้ชัดเจน แปะลงไปบน PowerPoint นอกจากจะช่วยดึงดูดสายตาแล้ว ยังทำให้คนฟังเห็นภาพ และเปรียบเทียบข้อมูลได้ง่ายกว่าอีกด้วย และนี่คือ 7 เคล็ดลับง่ายๆ ที่จะช่วยให้ PowerPoint ของคุณอ่านง่าย สวย และมีความเป็นมืออาชีพมากขึ้น ที่เหลือก็ต้องอาศัยทักษะและลีลาการพูดส่วนบุคคล เพื่อเพิ่มความน่าสนใจให้การนำเสนอ แต่สำหรับใครที่ยังกังวล กลัวว่า PowerPoint จะออกมาไม่สวยดั่งใจ OfficeMate แนะนำ 6 เว็บทำพรีเซนเทชั่น พร้อมให้ดาวน์โหลดเทมเพลต PowerPoint สวยๆ ไปใช้งานได้แบบฟรีๆ คลิกเลย! ขอบคุณข้อมูลจาก
|

กระทู้ที่เกี่ยวข้อง
การโฆษณา
ข่าวล่าสุด
การโฆษณา
ผู้มีอำนาจ
การโฆษณา
ถูกกฎหมาย
ช่วย

ลิขสิทธิ์ © 2024 th.ketiadaan Inc.