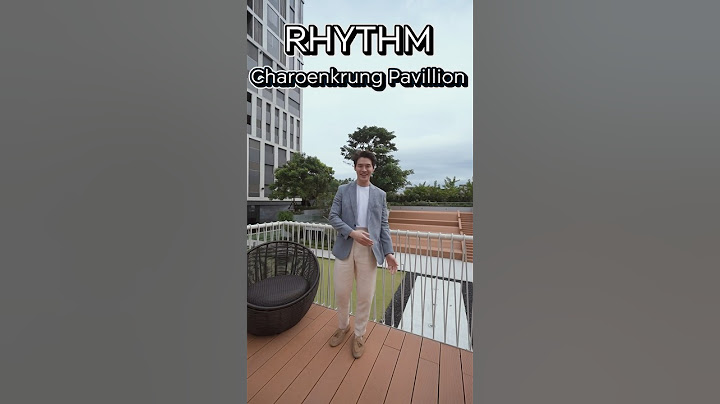หลายองค์กรมักจะเจอปัญหาการใช้งาน Printer ไม่ได้ เนื่องจากเครื่อง Printer ไม่เพียงพอต่อการใช้งาน เช่น ในการทำงานมีคนใช้งานเครื่องคอมพิวเตอร์หลายเครื่อง แต่มีเครื่อง Printer เครื่องเดียว และเครื่อง Printer เครื่องนั้น ยังต่อตรงอยู่กับเครื่องคอมพิวเตอร์เครื่องเดียวทำให้เครื่องอื่นๆ ใช้งานไม่ได้ จึงจำเป็นต้อง copy งานในเครื่องตัวเอง ใส่ USB Flash Drive เพื่อนำไปปริ้นส์กับเครื่องที่สามารถปริ้นได้ ซึ่งทำให้ไม่สะดวกในการทำงาน และเสี่ยงต่อการติดไวรัสเป็นอย่างมาก Show จากปัญหาดังกล่าว การแชร์ Printer คือระบบเครือข่าย (Network) เดียวกัน โดยที่มีเครื่องหลักเป็นศูนย์กลางในเปิดแชร์เครื่องปริ้นเตอร์ให้คอมพิวเตอร์เครื่องอื่นที่อยู่ในเครือเดียวกันสามารถใช้งานได้ร่วมกัน โดยสามารถนำไปใช้ได้ทั้ง Windows 7 / Windows 8.1 / Windows 10 ปริ้นเตอร์ (Printer) เพื่อทำให้สะดวก และเกิดประโยชน์สูงสุดในการทำงาน การเชื่อมต่อ Printer เข้ากับเครื่องคอมพิวเตอร์เพื่อใช้งานนั้น สามารถทำได้หลายวิธี เช่น การเชื่อมต่อด้วยสาย Parallel, สาย USB, สาย UTP หรือ สาย LAN และแบบไร้สาย (Wireless LAN) ดังรูป สาย Parallel  สาย USB  สาย UTP  แบบไร้สาย (“Wireless Lan)  วิธีการ Add Printer และติดตั้ง Driver Printer (แบบต่อตรง)การติดตั้ง Printer ที่ต่อพ่วงกับเครื่องคอมพิวเตอร์ของเราโดยตรง 1. ไปที่ Start > Control Panel > เลือก View by : Category > คลิก Hardware and Sound  2. ให้คลิก Add a Printer  3. ขั้นตอนนี้ให้เราเลือก Add a local printer คือเป็นการ Add printer ที่ได้ติดตั้งกับคอมพิวเตอร์ของเรา  4. จากนั้นให้เราเลือก use an existing port : LPT1: ตามภาพ
 5.ในหน้า Install the printer driver จะเป็นการเลือกยี่ห้อ Printer และรุ่นของที่เราจะเพิ่มลงไปใน Windows โดยให้เราเลือก Printer ที่เราต้องการเพิ่มลงไป สำหรับใครที่หา Printer ไม่เจอ ให้เข้าไปทำการดาวน์โหลด Printer ของ แต่ละยี่ห้อใน WebSite ของแต่ละยี่ห้อให้ตรงรุ่นของเรา และทำการดาวน์โหลด Drivers ลงมาหรือจากแผ่น Driver ที่แถมมาพร้อมPrinter จากนั้นกด Have Disk และทำการ Browser หาไฟล์ Driver .ini ของ Printer ตัวนั้นๆ  6.ตั้งชื่อ Printer ตามใจชอบของเราได้เลย  7.ให้ทำการเลือก Do not share tr  8.จากนั้นลง กด Print a test page และก็กด Finish เท่านี้ก็เป็นอันเสร็จสิ้นการ Add printer บน Windows 7แล้วครับ  วิธีการ Add Printer (Printer ผ่านระบบ Network)Add Printer a Network, wireless or Bluetooth printer คือ การติดตั้ง Printer ผ่านระบบ Network ภายในหน่วยงานเราหรือหน่วยงานอื่นที่มีการ Share Printer ไว้นั้นเอง 1. คลิกปุ่ม Start >> เลือกเมนู Devices and Printers  2. เลือกเมนู Add a Printer   4. ขั้นตอนนี้เครื่องคอมพิวเตอร์จะทำการค้นหา เครื่อง Printer ที่อยู่ในวง Network เดียวกัน ที่ถูกแชร์ไว้ ดังรูป  เมื่อทำการค้นหาเสร็จ ให้เราทำการเลือก เครื่อง Printer ที่เราต้องการ แล้ว คลิกเมาส์เลือกปุ่ม Next  5. ขั้นตอนนี้ จะแสดงชื่อของเครื่อง Printer ที่เราได้ Add ให้คลิก Next ผ่านไปได้เลย  6. จะแสดงหน้าต่าง Set as the default printer คือ ถามเราว่าต้องการจะตั้งเครื่อง Printer เครื่องนี้เป็นเครื่องพิมพ์หลักหรือไม่ ถ้าต้องการก็ให้ติ๊กเครื่องหมายถูกในช่องว่าง แล้วให้กดปุ่ม Finish  เป็นการเสร็จสิ้นขั้นตอนการ Add Printer 7. เข้าที่ Start >> เลือกเมนู Devices and Printers จะแสดงเครื่อง Printer ที่ได้ทำการ Add แล้ว  ซึ่งวิธีการนี้เป็นวิธีการพื้นฐานที่นิยมใช้กันทั่วไป วิธีการ Add Printer ด้วย IP Address ไปยังเครื่องคอมพิวเตอร์ที่ทำการ แชร์ Printerตัวอย่าง ถ้า IP Address เครื่องที่แชร์ Printer หมายเลข IP เป็น 172.17.0.41 1. เข้าที่ Start พิมพ์ \\172.17.0.41 แล้วกดปุ่ม Enter  2. จะแสดงหน้าจอของ Folder และอุปกรณ์ต่อพ่วงต่างๆ ที่ได้ทำการแชร์ไว้ ของเครื่อง IP 172.17.0.41 ดังแสดงตามรูปด้านล่าง  3. โดยถ้าต้องการจะ Add Printer ตัวใด ก็ให้คลิกขวา ที่ Printer ตัวนั้น แล้วเลือกเมนู Connect ดังรูป  แต่การ Add Printer ด้วย IP Address มักจะมีปัญหาเนื่องจาก IP Address ส่วนใหญ่มักจะถูกเปลี่ยน IP ได้ตลอดเวลา ทำให้เราต้องมาคอย Set Printer ใหม่อยู่เสมอ การแก้ปัญหานี้ก็สามารถทำได้ โดยการ ฟิก IP Address ซึ่งการกำหนด IP จะต้องไม่เหมือนกัน |

การโฆษณา
ข่าวล่าสุด
2024 Fate stay night unlimited blade works ทำไม archer รอด
4 เดือนs ที่ผ่านมา . โดย LaboriousCondominiumผู้มีส่วนร่วม
การโฆษณา
ผู้มีอำนาจ
การโฆษณา
ถูกกฎหมาย
ช่วย

ลิขสิทธิ์ © 2024 th.ketiadaan Inc.