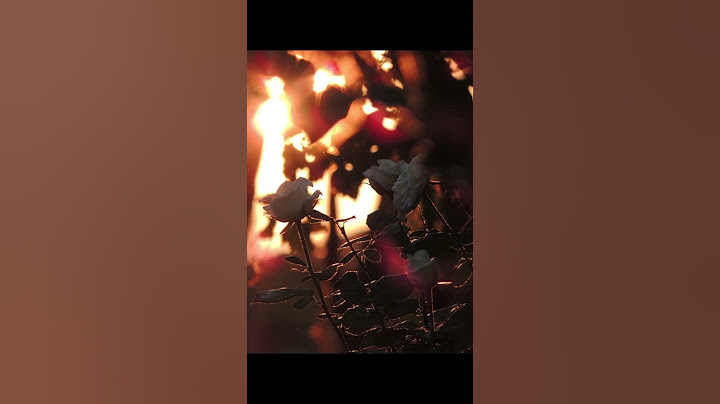เทคโนโลยีวัดอัตราการเต้นของหัวใจเต็มประสิทธิภาพที่จะวัดความเข้มข้นของการออกกำลังและความหนักของกิจกรรมต่างๆ หน้าจอที่ใหญ่ขึ้นหน้าจอทัชสกรีนสีขนาดใหญ่ 1.3 นิ้วที่อ่านง่ายมีขนาดใหญ่กว่าหน้าจอ Approach S60 ถึง 17% ให้มองเห็นได้ดีขึ้นกว่าเดิม แคดดี้เสมือนจริงแคดดี้เสมือนจริงจะช่วยพิจารณาปัจจัยความเร็วลมและทิศทางและแนะนำไม้กอล์ฟที่ควรใช้ให้ตามระยะทางที่คุณมักตีได้ด้วยไม้กอล์ฟนั้น ข้อมูลอุปสรรคฟีเจอร์นี้ช่วยให้คุณเลื่อนดูแต่ละอุปสรรคบนแผนที่และรู้ระยะสำคัญได้อย่างรวดเร็ว ให้คุณรู้ว่าต้องหลีกเลี่ยงอะไรบ้าง ดูคำแนะนำด้านความปลอดภัยและข้อมูลผลิตภัณฑ์ที่สำคัญในกล่องผลิตภัณฑ์เพื่อดูคำเตือนเกี่ยวกับผลิตภัณฑ์และข้อมูลสำคัญอื่นๆ อุปกรณ์โอเวอร์view  จับคู่สมาร์ทโฟนของคุณ ในการใช้คุณสมบัติที่เชื่อมต่อของอุปกรณ์ Approach S60 จะต้องจับคู่โดยตรงผ่านแอป Garmin Connect™ Mobile แทนการจับคู่จากการตั้งค่า Bluetooth ® บนสมาร์ทโฟนของคุณ
กำลังชาร์จอุปกรณ์  อุปกรณ์นี้มีแบตเตอรี่ลิเธียมไอออน ดูคำแนะนำด้านความปลอดภัยและข้อมูลผลิตภัณฑ์ที่สำคัญในกล่องผลิตภัณฑ์เพื่อดูคำเตือนเกี่ยวกับผลิตภัณฑ์และข้อมูลสำคัญอื่นๆ ข้อสังเกต เพื่อป้องกันการกัดกร่อนให้ทำความสะอาดหน้าสัมผัสและบริเวณโดยรอบให้แห้งก่อนชาร์จหรือเชื่อมต่อกับคอมพิวเตอร์ ดูคำแนะนำในการทำความสะอาดในภาคผนวก
เคล็ดลับในการชาร์จอุปกรณ์ของคุณ
Viewในเมนูควบคุม เมนูควบคุมประกอบด้วยตัวเลือกเมนูทางลัด เช่น การเปิดโหมดห้ามรบกวน การล็อกหน้าจอสัมผัส และการปิดอุปกรณ์ หมายเหตุ: คุณสามารถเพิ่ม จัดลำดับใหม่ และลบตัวเลือกเมนูทางลัดในเมนูการควบคุมได้ (การกำหนดเมนูการควบคุมเอง หน้า 7)
อัพเดทผลิตภัณฑ์ บนคอมพิวเตอร์ของคุณ ติดตั้ง Garmin Express ™ (www.garmin.com/express). บนสมาร์ทโฟนของคุณ ติดตั้งแอป Garmin Connect Mobile ซึ่งช่วยให้เข้าถึงบริการเหล่านี้สำหรับอุปกรณ์ Garmin ได้อย่างง่ายดาย:
การตั้งค่า Garmin Express
แอป Garmin Golf ™แอพ Garmin Golf ช่วยให้นักกอล์ฟแข่งขันกันเองในสนามต่างๆ มากกว่า 40,000 หลักสูตรมีกระดานผู้นำรายสัปดาห์ที่ทุกคนสามารถเข้าร่วมได้ คุณสามารถตั้งค่ากิจกรรมการแข่งขันและเชิญผู้เล่นเข้าร่วมการแข่งขันได้ แอป Garmin Golf จะซิงค์ข้อมูลของคุณกับ Garmin Connect webเว็บไซต์และแอป Garmin Connect Mobile คุณสามารถดาวน์โหลดแอป Garmin Golf ได้จาก App Store บนสมาร์ทโฟนของคุณ กำลังเล่นกอล์ฟ
รู View อุปกรณ์จะแสดงหลุมปัจจุบันที่คุณกำลังเล่น และจะเปลี่ยนไปโดยอัตโนมัติเมื่อคุณย้ายไปยังหลุมใหม่ คุณสามารถปัดขึ้นหรือลง หรือลากตัวบ่งชี้รูรอบขอบของหน้าจอเพื่อเปลี่ยนรู หมายเหตุ: โดยค่าเริ่มต้น อุปกรณ์จะคำนวณระยะทางไปยังด้านหน้า ตรงกลาง และด้านหลังของกรีน หากคุณทราบตำแหน่งของพิน คุณสามารถตั้งค่าได้แม่นยำยิ่งขึ้น (Viewสู่ความเขียว หน้า 2). 
Viewเล่นระยะทางไลค์ คุณลักษณะระยะทาง "เล่นเหมือน" สำหรับการเปลี่ยนแปลงระดับความสูงในสนามโดยแสดงระยะทางที่ปรับไปที่กรีน เลือกระยะถึงกรีน ไอคอนจะปรากฏถัดจากแต่ละระยะทาง Viewอิงเดอะกรีน ขณะเล่นเกมคุณสามารถมองใกล้กรีนและย้ายตำแหน่งพินได้
Viewทิศทางสู่พิน คุณสมบัติ PinPointer เป็นเข็มทิศที่ให้ความช่วยเหลือเกี่ยวกับทิศทางเมื่อคุณมองไม่เห็นสีเขียว คุณลักษณะนี้สามารถช่วยให้คุณเข้าแถวในการยิงแม้ว่าคุณจะอยู่ในป่าหรือในกับดักทรายลึกก็ตาม หมายเหตุ: อย่าใช้คุณสมบัติ PinPointer ขณะอยู่ในรถกอล์ฟ การรบกวนจากรถกอล์ฟอาจส่งผลต่อความแม่นยำของเข็มทิศ
Viewing ระยะทาง Layup และ Dogleg และตำแหน่งที่บันทึกไว้ คุณสามารถ view รายการเลย์อัพและระยะด็อกเลกสำหรับหลุมพาร์ 4 และ 5 ตำแหน่งที่บันทึกไว้ยังปรากฏในรายการนี้ด้วย
หมายเหตุ: ระยะทางและสถานที่จะถูกลบออกจากรายการเมื่อคุณผ่าน กำลังบันทึกสถานที่ ขณะเล่นหนึ่งรอบ คุณสามารถบันทึกตำแหน่งได้มากถึงห้าตำแหน่งในแต่ละหลุม การบันทึกตำแหน่งมีประโยชน์สำหรับการบันทึกวัตถุหรือสิ่งกีดขวางที่ไม่แสดงบนแผนที่ คุณสามารถ view ระยะห่างจากตำแหน่งเหล่านี้จากหน้าจอเลย์อัพและด็อกเลก (Viewing Layup และ Dogleg Distances and Saved Locations, หน้า 2)
การวัดระยะทางด้วยการกำหนดเป้าหมายแบบสัมผัส ขณะเล่นเกม คุณสามารถใช้การกำหนดเป้าหมายจากการสัมผัสเพื่อวัดระยะทางไปยังจุดใดก็ได้บนแผนที่
การวัดภาพด้วยคุณสมบัติ Garmin AutoShot ™ อุปกรณ์ Approach S60 ของคุณมีคุณสมบัติการตรวจจับและบันทึกการยิงอัตโนมัติ ทุกครั้งที่คุณถ่ายภาพบนแฟร์เวย์ อุปกรณ์จะบันทึกระยะการยิงของคุณเพื่อให้คุณทำได้ view มันในภายหลัง (Viewอิงยิงประวัติศาสตร์ หน้า 3). เคล็ดลับ: การตรวจจับการยิงอัตโนมัติทำงานได้ดีที่สุดเมื่อคุณสวมอุปกรณ์บนข้อมือชั้นนำและสัมผัสกับลูกบอลอย่างเหมาะสม ไม่พบพัตต์
การใช้ตารางสรุปสถิติ
สถิติการติดตาม เมื่อคุณเปิดใช้งานการติดตามสถิติบนอุปกรณ์ คุณสามารถ view สถิติของคุณสำหรับรอบปัจจุบัน (Viewing สรุปรอบของคุณ, หน้า 3). คุณสามารถเปรียบเทียบรอบและติดตามการปรับปรุงได้โดยใช้แอพ Garmin Connect Mobile จากตารางสรุปสถิติ ให้เลือก  สถิติการบันทึก ก่อนที่คุณจะสามารถบันทึกสถิติ คุณต้องเปิดใช้งานการติดตามสถิติ (สถิติการติดตาม หน้า 3)
การตั้งค่าวิธีการให้คะแนน คุณสามารถเปลี่ยนวิธีที่อุปกรณ์ใช้เก็บคะแนนได้
เกี่ยวกับ Stableford Scoring เมื่อคุณเลือกวิธีการให้คะแนน Stableford (การตั้งค่าวิธีการให้คะแนนหน้า 3) คะแนนจะได้รับตามจำนวนจังหวะที่ได้รับเมื่อเทียบกับพาร์ ในตอนท้ายของรอบคะแนนสูงสุดจะชนะ อุปกรณ์จะได้รับคะแนนตามที่กำหนดโดยสมาคมกอล์ฟแห่งสหรัฐอเมริกา บัตรคะแนนสำหรับเกมที่ทำคะแนน Stableford จะแสดงคะแนนแทนการสโตรค สิ่งที่น่าจังหวะที่นำมาเทียบกับพาร์02 หรือมากกว่า11 กว่า2โดย31 ด้านล่าง เปิดใช้งานการให้คะแนนแฮนดิแคป
Viewอิงยิงประวัติศาสตร์
Viewใช้เมตริก TruSwing ™ ระหว่างหนึ่งรอบ ก่อนที่คุณจะสามารถใช้คุณสมบัติ TruSwing บนอุปกรณ์ Approach ของคุณได้ คุณต้องยืนยันว่าอุปกรณ์ TruSwing ของคุณติดตั้งเข้ากับไม้กอล์ฟของคุณอย่างแน่นหนา ดูคู่มือสำหรับเจ้าของอุปกรณ์ TruSwing ของคุณสำหรับข้อมูลเพิ่มเติม
Viewing สรุปรอบของคุณ ในระหว่างรอบคุณสามารถ view คะแนน สถิติ และข้อมูลขั้นตอนของคุณ
จบรอบ
จังหวะสวิงแอปจังหวะการสวิงช่วยให้คุณทำการสวิงที่สม่ำเสมอมากขึ้น อุปกรณ์วัดและแสดงเวลาแบ็คสวิงและเวลาดาวน์สวิงของคุณ อุปกรณ์ยังแสดงจังหวะการสวิงของคุณ จังหวะสวิงคือเวลาแบ็คสวิงหารด้วยเวลาดาวน์สวิง แสดงเป็นอัตราส่วน อัตราส่วน 3 ต่อ 1 หรือ 3.0 เป็นจังหวะการสวิงในอุดมคติโดยอิงจากการศึกษาของนักกอล์ฟมืออาชีพ จังหวะสวิงในอุดมคติ คุณสามารถบรรลุจังหวะ 3.0 ในอุดมคติได้โดยใช้การกำหนดเวลาการสวิงที่แตกต่างกัน เช่นamp, 0.7 วินาที./0.23 วินาที. หรือ 1.2 วินาที/0.4 วินาที นักกอล์ฟแต่ละคนอาจมีจังหวะวงสวิงที่ไม่ซ้ำกันตามความสามารถและประสบการณ์ของพวกเขา Garmin ให้การกำหนดเวลาที่แตกต่างกันหกแบบ อุปกรณ์จะแสดงกราฟที่ระบุว่าเวลาแบ็คสวิงหรือดาวน์สวิงของคุณเร็วเกินไป ช้าเกินไป หรือเหมาะสมกับเวลาที่เลือก  1ตัวเลือกการกำหนดเวลา (อัตราส่วนเวลาแบ็คสวิงเป็นดาวน์สวิง)2เวลาถอยหลัง3เวลาดาวน์สวิง4จังหวะของคุณ    ในการหาจังหวะวงสวิงในอุดมคติของคุณ คุณควรเริ่มด้วยจังหวะที่ช้าที่สุดแล้วลองแกว่งสักสองสามรอบ เมื่อกราฟความเร็วจังหวะเป็นสีเขียวสม่ำเสมอสำหรับทั้งเวลาแบ็คสวิงและดาวน์สวิงของคุณ คุณสามารถเลื่อนขึ้นไปยังครั้งต่อไปได้ เมื่อคุณพบจังหวะที่สบาย คุณสามารถใช้จังหวะนั้นเพื่อให้ได้วงสวิงและประสิทธิภาพที่สม่ำเสมอยิ่งขึ้น วิเคราะห์จังหวะวงสวิงของคุณ ต้องตีลูกถึง view จังหวะการสวิงของคุณ
Viewลำดับเคล็ดลับ ครั้งแรกที่คุณใช้แอปจังหวะการสวิง อุปกรณ์จะแสดงลำดับทิปเพื่ออธิบายวิธีวิเคราะห์วงสวิงของคุณ
ทรูสวิงคุณสมบัติ TruSwing ช่วยให้คุณ view ตัวชี้วัดวงสวิงที่บันทึกจากอุปกรณ์ TruSwing ของคุณ ไปที่ www.garmin.com/golf เพื่อซื้ออุปกรณ์ TruSwing ตัวชี้วัด TruSwing คุณสามารถ view ตัวชี้วัดวงสวิงบนอุปกรณ์ Approach ของคุณ บน Garmin Connect หรือบนแอพ Garmin Connect Mobile ดูคู่มือสำหรับเจ้าของอุปกรณ์ TruSwing ของคุณสำหรับข้อมูลเพิ่มเติม ลักษณะรายละเอียดความต้องการตัวชี้วัดวงสวิงบนอุปกรณ์ Approach ของคุณเท่านั้นตัวชี้วัดที่สามารถใช้ได้รวมถึงวงสวิงของคุณ จังหวะ ความเร็ว การวัดเส้นทางไม้ มุมสโมสรที่สำคัญ และอื่นๆต้องจับคู่อุปกรณ์ TruSwing กับอุปกรณ์ Approachตัวชี้วัดวงสวิงบนอุปกรณ์ Approach ของคุณและบนแอพ Garmin Connect Mobileตัวชี้วัดที่สามารถใช้ได้รวมถึงวงสวิงของคุณ จังหวะ ความเร็ว การวัดเส้นทางไม้ มุมสโมสรที่สำคัญ และอื่นๆทั้งอุปกรณ์ TruSwing และ Approach จะต้องจับคู่กับแอป Garmin Connect Mobile บนสมาร์ทโฟนของคุณ การบันทึกและ Viewใช้เมตริก TruSwing บนอุปกรณ์ของคุณ ก่อนที่คุณจะสามารถใช้คุณสมบัติ TruSwing บนอุปกรณ์ Approach S60 ของคุณได้ คุณต้องยืนยันว่าอุปกรณ์ TruSwing ของคุณติดตั้งเข้ากับไม้กอล์ฟของคุณอย่างแน่นหนา ดูคู่มือสำหรับเจ้าของอุปกรณ์ TruSwing ของคุณสำหรับข้อมูลเพิ่มเติม
เปลี่ยนความถนัด
วิดเจ็ตอุปกรณ์ของคุณมาพร้อมกับวิดเจ็ตที่ให้ข้อมูลได้อย่างรวดเร็ว วิดเจ็ตบางตัวต้องการการเชื่อมต่อ Bluetooth กับสมาร์ทโฟนที่ใช้งานร่วมกันได้ วิดเจ็ตบางตัวไม่สามารถมองเห็นได้โดยค่าเริ่มต้น คุณสามารถเพิ่มลงในวิจิทลูปได้ด้วยตนเอง ปฏิทิน: แสดงการประชุมที่จะเกิดขึ้นจากปฏิทินสมาร์ทโฟนของคุณ แคลอรี่: แสดงข้อมูลแคลอรี่ของคุณสำหรับวันปัจจุบัน กอล์ฟ: แสดงข้อมูลกอล์ฟสำหรับรอบสุดท้ายของคุณ นาทีความเข้มข้น: ติดตามเวลาที่คุณใช้ในการมีส่วนร่วมในกิจกรรมระดับปานกลางถึงหนักเป้าหมายนาทีความเข้มข้นประจำสัปดาห์ของคุณและความก้าวหน้าไปสู่เป้าหมายของคุณ กิจกรรมล่าสุด: แสดงสรุปโดยย่อของกิจกรรมที่บันทึกไว้ล่าสุดของคุณ เช่น การวิ่งครั้งสุดท้าย การขี่ครั้งสุดท้าย หรือการว่ายน้ำครั้งสุดท้าย กีฬาสุดท้าย: แสดงสรุปสั้น ๆ เกี่ยวกับกีฬาล่าสุดที่คุณบันทึกไว้ วันของฉัน: แสดงสรุปแบบไดนามิกของกิจกรรมของคุณวันนี้ เมตริกประกอบด้วยกิจกรรมที่กำหนดเวลา นาทีความเข้มข้น จำนวนก้าว แคลอรีที่เผาผลาญ และอื่นๆ การแจ้งเตือน: แจ้งเตือนคุณเมื่อมีสายเรียกเข้าข้อความอัปเดตเครือข่ายโซเชียลและอื่น ๆ ตามการตั้งค่าการแจ้งเตือนบนสมาร์ทโฟนของคุณ ขั้นตอน: ติดตามจำนวนก้าวรายวันเป้าหมายก้าวและข้อมูลของวันก่อนหน้า สภาพอากาศ: แสดงอุณหภูมิปัจจุบันและการพยากรณ์อากาศ Viewวิดเจ็ต อุปกรณ์ของคุณมาพร้อมกับวิดเจ็ตหลายตัวที่โหลดไว้ล่วงหน้า และมีคุณสมบัติเพิ่มเติมเมื่อคุณจับคู่อุปกรณ์กับสมาร์ทโฟน
การปรับแต่ง Widget Loop
การติดตามกิจกรรม เป้าหมายอัตโนมัติ อุปกรณ์ของคุณสร้างเป้าหมายจำนวนก้าวรายวันโดยอัตโนมัติตามระดับกิจกรรมก่อนหน้าของคุณ ขณะที่คุณเคลื่อนไหวในระหว่างวันอุปกรณ์จะแสดงความคืบหน้าไปสู่เป้าหมายประจำวันของคุณ 1.  หากคุณเลือกที่จะไม่ใช้คุณสมบัติเป้าหมายอัตโนมัติคุณสามารถตั้งเป้าหมายขั้นตอนแบบส่วนตัวในบัญชี Garmin Connect ของคุณ การใช้ Move Alert การนั่งเป็นเวลานานสามารถกระตุ้นการเปลี่ยนแปลงสถานะการเผาผลาญที่ไม่พึงประสงค์ได้ การแจ้งเตือนการย้ายจะเตือนให้คุณเคลื่อนไหวต่อไป หลังจากไม่มีการใช้งานเป็นเวลาหนึ่งชั่วโมง ย้าย! และแถบสีแดงปรากฏขึ้น ส่วนเพิ่มเติมจะปรากฏขึ้นหลังจากไม่มีการใช้งานทุกๆ 15 นาที อุปกรณ์จะสั่นด้วยหากเปิดการสั่นไว้ (การตั้งค่าระบบ, หน้า 9) ไปเดินระยะสั้น ๆ (อย่างน้อยสองสามนาที) เพื่อรีเซ็ตการแจ้งเตือนการเคลื่อนไหว การติดตามการนอนหลับ ในขณะที่คุณนอนหลับ อุปกรณ์จะตรวจจับการนอนหลับของคุณโดยอัตโนมัติและติดตามการเคลื่อนไหวของคุณในช่วงเวลาการนอนหลับปกติของคุณ คุณสามารถตั้งค่าชั่วโมงการนอนหลับปกติของคุณในการตั้งค่าผู้ใช้ในบัญชี Garmin Connect ของคุณ สถิติการนอนหลับประกอบด้วยจำนวนชั่วโมงการนอนหลับทั้งหมด ระดับการนอนหลับ และการเคลื่อนไหวของการนอนหลับ คุณสามารถ view สถิติการนอนหลับของคุณในบัญชี Garmin Connect ของคุณ หมายเหตุ: การงีบหลับจะไม่ถูกเพิ่มลงในสถิติการนอนหลับของคุณ คุณสามารถใช้โหมดห้ามรบกวนเพื่อปิดการแจ้งเตือนและการแจ้งเตือน ยกเว้นการเตือน การใช้การติดตามการนอนหลับอัตโนมัติ
กิจกรรมอุปกรณ์ของคุณสามารถใช้กับกิจกรรมในร่ม กลางแจ้ง กีฬา และฟิตเนส เมื่อคุณเริ่มกิจกรรม อุปกรณ์จะแสดงและบันทึกข้อมูลเซ็นเซอร์ คุณสามารถบันทึกกิจกรรมและแชร์กับชุมชน Garmin Connect คุณยังสามารถเพิ่มแอปกิจกรรม Connect IQ™ ลงในอุปกรณ์ของคุณโดยใช้บัญชี Garmin Connect ของคุณ (คุณสมบัติ Connect IQ, หน้า 7) สำหรับข้อมูลเพิ่มเติมเกี่ยวกับการติดตามกิจกรรมและความแม่นยำของเมตริกฟิตเนส ไปที่ garmin.com/ataccuracy. เริ่มต้นกิจกรรม เมื่อคุณเริ่มกิจกรรม GPS จะเปิดโดยอัตโนมัติ (ถ้าจำเป็น) เมื่อคุณหยุดกิจกรรม อุปกรณ์จะกลับสู่โหมดนาฬิกา
เคล็ดลับในการบันทึกกิจกรรม
การหยุดกิจกรรม
กิจกรรมในร่ม อุปกรณ์ Approach S60 สามารถใช้สำหรับการฝึกในที่ร่ม เช่น วิ่งบนลู่ในร่มหรือใช้จักรยานอยู่กับที่ GPS ถูกปิดสำหรับกิจกรรมในร่ม เมื่อวิ่งหรือเดินโดยปิด GPS ความเร็วระยะทางและจังหวะจะคำนวณโดยใช้มาตรความเร่งในอุปกรณ์ accelerometer สามารถปรับเทียบได้เอง ความแม่นยำของข้อมูลความเร็วระยะทางและจังหวะจะดีขึ้นหลังจากวิ่งหรือเดินกลางแจ้งไม่กี่ครั้งโดยใช้ GPS เคล็ดลับ: การจับราวจับของลู่วิ่งจะลดความแม่นยำ คุณสามารถใช้ foot pod ที่เป็นอุปกรณ์เสริมเพื่อบันทึกการก้าวระยะทางและจังหวะ เมื่อปิดใช้งาน GPS ความเร็วและระยะทางจะไม่สามารถใช้ได้เว้นแต่คุณจะมีเซ็นเซอร์เสริมที่ส่งข้อมูลความเร็วและระยะทางไปยังอุปกรณ์ (เช่นเซ็นเซอร์ความเร็วหรือจังหวะ) กิจกรรมกลางแจ้ง อุปกรณ์ Approach S60 มาพร้อมกับแอพสำหรับกิจกรรมกลางแจ้ง เช่น การวิ่งและการขี่จักรยาน เปิด GPS สำหรับกิจกรรมกลางแจ้ง คุณสามารถเพิ่มแอพโดยใช้กิจกรรมเริ่มต้น เช่น คาร์ดิโอหรือพายเรือ นาฬิกาการตั้งปลุก คุณสามารถตั้งค่าการเตือนแยกกันได้ถึงแปดเสียง คุณสามารถตั้งค่าการเตือนแต่ละครั้งให้เกิดขึ้นครั้งเดียวหรือให้ทำซ้ำเป็นประจำได้
การใช้ตัวจับเวลาถอยหลัง
การใช้นาฬิกาจับเวลา
คุณสมบัติที่เชื่อมต่อคุณสมบัติที่เชื่อมต่อจะพร้อมใช้งานสำหรับอุปกรณ์ Approach S60 ของคุณ เมื่อคุณเชื่อมต่ออุปกรณ์กับสมาร์ทโฟนที่ใช้งานร่วมกันได้โดยใช้เทคโนโลยีไร้สาย Bluetooth คุณสมบัติบางอย่างกำหนดให้คุณต้องติดตั้งแอป Garmin Connect Mobile บนสมาร์ทโฟนที่เชื่อมต่อ ไปที่ www.garmin.com/apps สำหรับข้อมูลเพิ่มเติม การแจ้งเตือนทางโทรศัพท์: แสดงการแจ้งเตือนทางโทรศัพท์และข้อความบนอุปกรณ์ Approach S60 ของคุณ การอัปโหลดกิจกรรมไปยัง Garmin Connect: ส่งกิจกรรมของคุณไปยังบัญชี Garmin Connect ของคุณโดยอัตโนมัติทันทีที่คุณบันทึกกิจกรรมเสร็จ Connect IQ: ให้คุณขยายคุณสมบัติของอุปกรณ์ด้วยหน้าปัดนาฬิกา วิดเจ็ต แอพ และช่องข้อมูลใหม่ ค้นหาโทรศัพท์ของฉัน: ค้นหาสมาร์ทโฟนที่สูญหายซึ่งจับคู่กับอุปกรณ์ Approach S60 ของคุณและอยู่ในระยะใช้งาน ค้นหานาฬิกาของฉัน: ค้นหาอุปกรณ์ Approach S60 ที่สูญหายซึ่งจับคู่กับสมาร์ทโฟนของคุณและปัจจุบันอยู่ในระยะ การเปิดใช้งานการแจ้งเตือน Bluetooth ก่อนที่คุณจะสามารถเปิดใช้งานการแจ้งเตือน คุณต้องจับคู่อุปกรณ์ Approach S60 กับอุปกรณ์มือถือที่ใช้งานร่วมกันได้ (การจับคู่สมาร์ทโฟนของคุณ, หน้า 1)
Viewing การแจ้งเตือน
การจัดการการแจ้งเตือน คุณสามารถใช้สมาร์ทโฟนที่เข้ากันได้เพื่อจัดการการแจ้งเตือนที่ปรากฏบนอุปกรณ์ Approach S60 ของคุณ เลือกตัวเลือก:
การปิดการเชื่อมต่อสมาร์ทโฟน Bluetooth
การเปิดการแจ้งเตือนการเชื่อมต่อสมาร์ทโฟน คุณสามารถตั้งค่าอุปกรณ์ Approach ให้แจ้งเตือนคุณเมื่อสมาร์ทโฟนที่จับคู่ของคุณเชื่อมต่อและตัดการเชื่อมต่อโดยใช้เทคโนโลยีไร้สาย Bluetooth เลือก  ค้นหาอุปกรณ์พกพาที่สูญหาย คุณสามารถใช้คุณสมบัตินี้เพื่อช่วยค้นหาอุปกรณ์เคลื่อนที่ที่สูญหายซึ่งจับคู่โดยใช้เทคโนโลยีไร้สาย Bluetooth และอยู่ในระยะให้บริการ
Garmin Connect คุณสามารถเชื่อมต่อกับเพื่อนของคุณในบัญชี Garmin Connect ของคุณได้ Garmin Connect มอบเครื่องมือในการติดตาม วิเคราะห์ แบ่งปัน และให้กำลังใจซึ่งกันและกัน บันทึกเหตุการณ์ในไลฟ์สไตล์ที่กระฉับกระเฉงของคุณ เช่น การวิ่ง การเดิน การขี่ การว่ายน้ำ การเดินป่า การเล่นกอล์ฟ และอื่นๆ Garmin Connect ยังเป็นเครื่องติดตามสถิติออนไลน์ของคุณซึ่งคุณสามารถวิเคราะห์และแบ่งปันรอบกอล์ฟทั้งหมดของคุณ หากต้องการสมัครบัญชีฟรี ให้ไปที่ www.garminconnect.com/start. จัดเก็บกิจกรรมของคุณ: หลังจากที่คุณทำเสร็จและบันทึกกิจกรรมที่กำหนดเวลาไว้ด้วยอุปกรณ์ของคุณแล้ว คุณสามารถอัปโหลดกิจกรรมนั้นไปยังบัญชี Garmin Connect ของคุณและเก็บไว้ได้นานเท่าที่คุณต้องการ วิเคราะห์ข้อมูลของคุณ: คุณสามารถ view ข้อมูลรายละเอียดเพิ่มเติมเกี่ยวกับฟิตเนสและกิจกรรมกลางแจ้งของคุณ รวมทั้งเวลา ระยะทาง อัตราการเต้นของหัวใจ แคลอรีที่เผาผลาญ จังหวะ แผนที่ค่าใช้จ่าย viewและแผนภูมิความเร็วและความเร็ว คุณสามารถ view ข้อมูลรายละเอียดเพิ่มเติมเกี่ยวกับเกมกอล์ฟของคุณ รวมถึงบัตรคะแนน สถิติ และข้อมูลหลักสูตร นอกจากนี้คุณยังสามารถ view รายงานที่ปรับแต่งได้  ติดตามความคืบหน้าของคุณ: คุณสามารถติดตามจำนวนก้าวในแต่ละวัน เข้าร่วมการแข่งขันที่เป็นมิตรกับคนรู้จักของคุณ และบรรลุเป้าหมาย แบ่งปันกิจกรรมของคุณ: คุณสามารถเชื่อมต่อกับเพื่อนๆ เพื่อติดตามกิจกรรมของกันและกัน หรือโพสต์ลิงก์ไปยังกิจกรรมของคุณบนเว็บไซต์เครือข่ายสังคมที่คุณชื่นชอบ จัดการการตั้งค่าของคุณ: คุณสามารถปรับแต่งการตั้งค่าอุปกรณ์และผู้ใช้ของคุณในบัญชี Garmin Connect ของคุณได้ เข้าถึงร้านค้า Connect IQ: คุณสามารถดาวน์โหลดแอป หน้าปัด ฟิลด์ข้อมูล และวิดเจ็ต การอัปเดตซอฟต์แวร์โดยใช้ Garmin Connect Mobile ก่อนที่คุณจะสามารถอัปเดตซอฟต์แวร์อุปกรณ์ของคุณโดยใช้แอป Garmin Connect Mobile คุณต้องมีบัญชี Garmin Connect และคุณต้องจับคู่อุปกรณ์กับสมาร์ทโฟนที่ใช้งานร่วมกันได้ (การจับคู่สมาร์ทโฟนของคุณ, หน้า 1)
การอัปเดตซอฟต์แวร์โดยใช้ Garmin Express ก่อนที่คุณจะสามารถอัปเดตซอฟต์แวร์อุปกรณ์ของคุณ คุณต้องมีบัญชี Garmin Connect และคุณต้องดาวน์โหลดและติดตั้งแอปพลิเคชัน Garmin Express
การใช้ Garmin Connect บนคอมพิวเตอร์ของคุณ หากคุณไม่ได้จับคู่อุปกรณ์ Approach S60 กับสมาร์ทโฟน คุณสามารถอัปโหลดข้อมูลกิจกรรมทั้งหมดของคุณไปยังบัญชี Garmin Connect โดยใช้คอมพิวเตอร์ของคุณ
ซิงค์ข้อมูลด้วยตนเองกับ Garmin Connect Mobile
ฟิลด์ข้อมูล: ให้คุณดาวน์โหลดฟิลด์ข้อมูลใหม่ที่นำเสนอข้อมูลเซ็นเซอร์ กิจกรรม และประวัติในรูปแบบใหม่ คุณสามารถเพิ่มฟิลด์ข้อมูล Connect IQ ให้กับคุณสมบัติและเพจในตัวได้ วิดเจ็ต: ให้ข้อมูลอย่างรวดเร็ว รวมถึงข้อมูลเซ็นเซอร์และการแจ้งเตือน แอพ: เพิ่มคุณสมบัติแบบอินเทอร์แอกทีฟให้กับนาฬิกาของคุณ เช่น ประเภทกิจกรรมกลางแจ้งและฟิตเนสใหม่ การดาวน์โหลดคุณสมบัติ Connect IQ ก่อนที่คุณจะสามารถดาวน์โหลดคุณสมบัติ Connect IQ จากแอพ Garmin Connect Mobile คุณต้องจับคู่อุปกรณ์ Approach S60 กับสมาร์ทโฟนของคุณ
การดาวน์โหลดคุณสมบัติ Connect IQ โดยใช้คอมพิวเตอร์ของคุณ
การปรับแต่งอุปกรณ์ของคุณการเปลี่ยนหน้าปัดนาฬิกา ก่อนที่คุณจะสามารถเปิดใช้งานหน้าปัดนาฬิกา Connect IQ คุณต้องติดตั้งหน้าปัดจากร้าน Connect IQ (Connect IQFeatures, หน้า 7)
การปรับแต่งเมนูการควบคุม คุณสามารถเพิ่มลบและเปลี่ยนลำดับของตัวเลือกเมนูทางลัดในเมนูควบคุม (Viewในเมนูการควบคุม หน้า 1)
การตั้งค่ากอล์ฟ จากหน้าปัดนาฬิกา เลือก   กิจกรรมและการตั้งค่าแอพ การตั้งค่าเหล่านี้ช่วยให้คุณสามารถปรับแต่งแอพกิจกรรมที่โหลดไว้ล่วงหน้าตามความต้องการของคุณ สำหรับอดีตampคุณสามารถปรับแต่งหน้าข้อมูลและเปิดใช้งานคุณสมบัติการแจ้งเตือนและการฝึกอบรม การตั้งค่าบางอย่างอาจไม่พร้อมใช้งานสำหรับกิจกรรมทุกประเภท จากหน้าปัดนาฬิกา เลือก 
การแจ้งเตือน คุณสามารถตั้งค่าการแจ้งเตือนสำหรับแต่ละกิจกรรมซึ่งจะช่วยให้คุณฝึกฝนไปสู่เป้าหมายที่ต้องการได้ การแจ้งเตือนบางอย่างมีให้สำหรับกิจกรรมบางอย่างเท่านั้น การแจ้งเตือนบางอย่างต้องใช้อุปกรณ์เสริมเช่นเครื่องวัดอัตราการเต้นของหัวใจหรือเซ็นเซอร์วัดจังหวะ การแจ้งเตือนมีสามประเภท ได้แก่ การแจ้งเตือนเหตุการณ์การแจ้งเตือนช่วงและการแจ้งเตือนที่เกิดซ้ำ การแจ้งเตือนเหตุการณ์: การแจ้งเตือนเหตุการณ์จะแจ้งให้คุณทราบหนึ่งครั้ง เหตุการณ์เป็นค่าเฉพาะ สำหรับอดีตampคุณสามารถตั้งค่าให้เครื่องเตือนคุณเมื่อคุณเผาผลาญแคลอรีตามจำนวนที่ระบุ การแจ้งเตือนช่วง: การแจ้งเตือนตามช่วงจะแจ้งให้คุณทราบทุกครั้งที่อุปกรณ์อยู่สูงหรือต่ำกว่าช่วงค่าที่ระบุ สำหรับอดีตampคุณสามารถตั้งค่าให้เครื่องแจ้งเตือนคุณเมื่ออัตราการเต้นของหัวใจของคุณต่ำกว่า 60 ครั้งต่อนาที (bpm) และมากกว่า 210 bpm การแจ้งเตือนที่เกิดซ้ำ: การแจ้งเตือนที่เกิดซ้ำจะแจ้งให้คุณทราบทุกครั้งที่อุปกรณ์บันทึกค่าหรือช่วงเวลาที่ระบุ สำหรับอดีตampคุณสามารถตั้งค่าให้เครื่องแจ้งเตือนคุณทุกๆ 30 นาที ชื่อการแจ้งเตือนประเภทการแจ้งเตือนรายละเอียดจังหวะพิสัยคุณสามารถตั้งค่าจังหวะต่ำสุดและสูงสุดได้แคลอรี่เหตุการณ์ที่เกิดขึ้นประจำคุณสามารถกำหนดจำนวนแคลอรี่ประเพณีการคืนคุณสามารถเลือกข้อความที่มีอยู่หรือสร้างข้อความที่กำหนดเองและเลือกประเภทการแจ้งเตือนระยะทางการคืนคุณสามารถกำหนดช่วงระยะทางอัตราการเต้นหัวใจพิสัยคุณสามารถตั้งค่าอัตราการเต้นของหัวใจต่ำสุดและสูงสุดหรือเลือกการเปลี่ยนแปลงโซนก้าวพิสัยคุณสามารถกำหนดค่าก้าวต่ำสุดและสูงสุดได้วิ่ง/เดินการคืนคุณสามารถกำหนดช่วงพักการเดินตามกำหนดเวลาในช่วงเวลาปกติได้ความเร็วพิสัยคุณสามารถกำหนดค่าความเร็วต่ำสุดและสูงสุดได้อัตราโรคหลอดเลือดสมองพิสัยคุณสามารถตั้งจังหวะสูงหรือต่ำต่อนาทีเวลาเหตุการณ์ที่เกิดขึ้นประจำคุณสามารถกำหนดช่วงเวลา การตั้งค่าการแจ้งเตือน
การเพิ่มกิจกรรมหรือแอพ
การลบกิจกรรมหรือแอพ
การตั้งค่าผู้ใช้ของคุณ Profile คุณสามารถอัปเดตการตั้งค่าเพศ ปีเกิด ส่วนสูง น้ำหนัก และข้อมือได้ อุปกรณ์ใช้ข้อมูลนี้ในการคำนวณข้อมูลการฝึกที่ถูกต้อง
การตั้งค่าการติดตามกิจกรรม เลือก  การตั้งค่าระบบ เลือก    การเปลี่ยนหน่วยวัด คุณสามารถปรับแต่งหน่วยวัดสำหรับระยะทางก้าวและความเร็วความสูงน้ำหนักส่วนสูงและอุณหภูมิได้
ANT+ เซนเซอร์อุปกรณ์ของคุณสามารถใช้กับเซ็นเซอร์ ANT+ ไร้สายได้ สำหรับข้อมูลเพิ่มเติมเกี่ยวกับความเข้ากันได้และการซื้อเซ็นเซอร์เสริม ไปที่ http://buy.garmin.com. การจับคู่เซ็นเซอร์ ANT+ ของคุณ ก่อนที่คุณจะจับคู่ คุณต้องสวมเครื่องวัดอัตราการเต้นของหัวใจหรือติดตั้งเซ็นเซอร์ การจับคู่คือการเชื่อมต่อเซ็นเซอร์ไร้สาย ANT+ เช่นampการเชื่อมต่อเครื่องวัดอัตราการเต้นหัวใจกับอุปกรณ์ Garmin ของคุณ
การใช้ตัวเลือกความเร็วจักรยานหรือเซ็นเซอร์จังหวะ คุณสามารถใช้ความเร็วจักรยานหรือเซ็นเซอร์จังหวะเพื่อส่งข้อมูลไปยังอุปกรณ์ของคุณได้
ฟุตพอด อุปกรณ์ของคุณเข้ากันได้กับ foot pod คุณสามารถใช้ foot pod เพื่อบันทึกการก้าวและระยะทางแทนการใช้ GPS เมื่อคุณกำลังฝึกในอาคารหรือเมื่อสัญญาณ GPS ของคุณอ่อน พ็อดเท้าอยู่ในโหมดสแตนด์บายและพร้อมที่จะส่งข้อมูล (เช่นเครื่องวัดอัตราการเต้นของหัวใจ) หลังจากไม่มีการใช้งานเป็นเวลา 30 นาที foot pod จะปิดลงเพื่อประหยัดแบตเตอรี่ เมื่อแบตเตอรี่ใกล้หมดข้อความจะปรากฏบนอุปกรณ์ของคุณ อายุการใช้งานแบตเตอรี่ประมาณห้าชั่วโมง การปรับปรุงการปรับเทียบ Foot Pod ก่อนที่คุณจะสามารถปรับเทียบอุปกรณ์ของคุณได้ คุณต้องรับสัญญาณ GPS และจับคู่อุปกรณ์ของคุณกับ foot pod (การจับคู่เซ็นเซอร์ ANT+ ของคุณ หน้า 9) ฟุตพอดปรับเทียบได้เอง แต่คุณสามารถปรับปรุงความแม่นยำของข้อมูลความเร็วและระยะทางด้วยการวิ่งกลางแจ้งสองสามครั้งโดยใช้ GPS
เทมเป้™ อุณหภูมิเป็นเซ็นเซอร์อุณหภูมิไร้สาย ANT + คุณสามารถติดเซ็นเซอร์เข้ากับสายรัดหรือห่วงที่ปลอดภัยซึ่งสัมผัสกับอากาศโดยรอบดังนั้นจึงให้แหล่งข้อมูลอุณหภูมิที่ถูกต้องที่สอดคล้องกัน คุณต้องจับคู่อุณหภูมิกับอุปกรณ์ของคุณเพื่อแสดงข้อมูลอุณหภูมิจากเทมเป้ |

กระทู้ที่เกี่ยวข้อง
การโฆษณา
ข่าวล่าสุด
2024 Fate stay night unlimited blade works ทำไม archer รอด
4 เดือนs ที่ผ่านมา . โดย LaboriousCondominiumผู้มีส่วนร่วม
การโฆษณา
ผู้มีอำนาจ
การโฆษณา
ถูกกฎหมาย
ช่วย

ลิขสิทธิ์ © 2024 th.ketiadaan Inc.