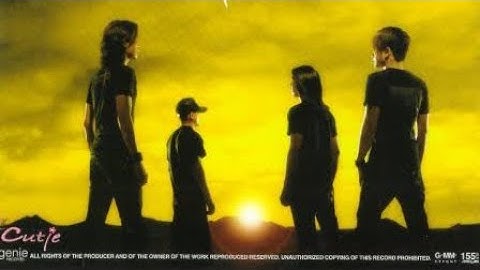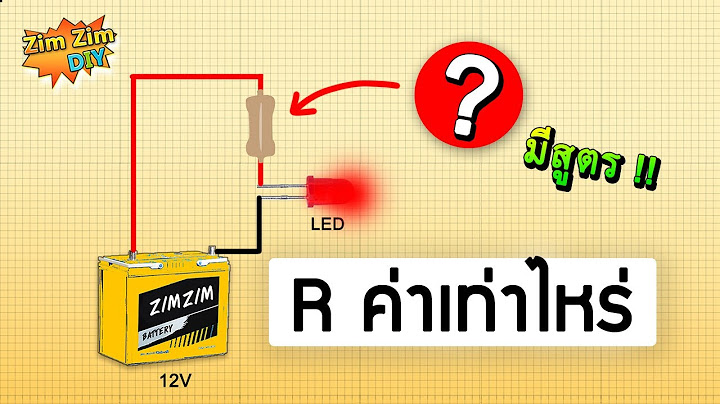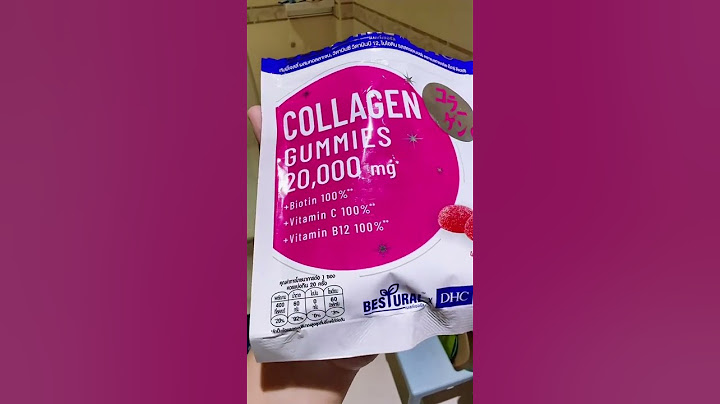เผยแพร่: 11 ม.ค. 2552 12:42 โดย: MGR Online Show หลังจากจดๆจ้องๆมานาน MSI ก็เริ่มทำตลาดในส่วนของโน้ตบุ๊กอย่างเต็มตัวโดยบริษัทแม่เตรียมตัวส่ง GX400 โน้ตบุ๊กสำหรับคอเกมขนาดหน้าจอ 14 นิ้ว เข้ามาทำตลาดในประเทศไทย หวังเจาะกลุ่มวัยรุ่น - วัยทำงาน ที่ต้องการใช้โน้ตบุ๊กอย่างเต็มประสิทธิภาพ โดยขณะนี้ทาง MSI ยังรอกระแสตอบรับจากผู้ใช้ ในการนำเข้ามาทำตลาดซึ่งยังไม่มีการกำหนดราคาที่แน่นอน (ทราบมาว่าจะทำราคาให้ต่ำกว่ารุ่น GX630 ที่ใช้ AMD Turion x2 Ultra Dual-Core ZM-82 @ 2.2 GHz ซึ่งราคาเปิดตัวอยู่ที่ 45,900 บาท) คาดว่าถ้านำเข้ามาทำตลาดในประเทศไทยจะได้รับความนิยมไม่น้อย สำหรับจุดเด่นในโน้ตบุ๊กสำหรับคอเกมของ MSI ทุกรุ่นจะอยู่ที่การเพิ่มประสิทธิภาพของซีพียูที่เรียกว่า 'Turbo Drive Engine' ในการโอเวอร์คล็อก (O/C : Over Clock) เหมือนกับในพีซี โดยในการใช้งานโหมดดังกล่าวจะต้องเสียบสายชาร์จเพราะว่าจะใช้ไฟมากกว่าปกติ ส่วนของแถมที่จะมากับโน้ตบุ๊กใน GX400 คือ เมาส์สำหรับเล่นเกม 'MSI Star Mouse GS-502' ซึ่งสามารถปรับความละเอียดได้สูงถึง 3200dpi Design Of MSI GX400 วัสดุที่ใช้ผลิตส่วนใหญ่จะเป็นพลาสติก ผสมกับแมกนีเซียมอัลลอยด์ในบางส่วน ทำให้เครื่องมีน้ำหนักเพียง 2.2 กิโลกรัม (รวมแบตเตอรี่) โดยดีไซน์จะใช้ สีแดงในส่วนฝาหน้า ตัดกับสีดำของตัวเครื่อง โดยจะมีแทรกสีเงินจากอะลูมิเนียมเล็กน้อย บริเวณด้านบนคีย์บอร์ด ขนาดของตัวเครื่องอยู่ที่ 332 x 243 x 24-33.5 มิลลิเมตร ด้านหน้าจะมีสีแดงแบบมันเงา เคลือบไปทั้งฝา ตรงกลางจะมีโลโก้ MSI สีเงินสะท้อนแสงติดอยู่ ซึ่งวัสดุในส่วนนี้จะเป็นพลาสติกแทบทั้งหมด ทำให้เป็นรอยได้ง่าย เมื่อเปิดหน้าจอขึ้นมาจะพบกับหน้าจอ LCD แบบ WSXGA ขนาด 14.1 นิ้ว สัดส่วน 16:10 ให้ความละเอียดสูงสุด 1280 x 800 ซึ่งทาง MSI บอกมาว่าจะมีความคมชัดและสว่างกว่าปกติจากเทคโนโลยี 'MSI VIVID Image Enhancement' โดยด้านบนของจอภาพจะมีกล้องเว็บแคม ความละเอียด 1.3 ล้านพิกเซล ส่วนด้านล่างจะมีสัญลักษณ์ของ MSI ติดอยู่ ในส่วนของข้อต่อระหว่างตัวเครื่องกับหน้าจอนั้น จะมีตัวยึดขนาดเล็กอยู่ทางฝั่งซ้ายและขวา ถัดลงมาในส่วนของตัวเครื่องเริ่มจากด้านบน จะมีแถบสีเงินแสดงถึงที่อยู่ของลำโพงทั้งซ้ายและขวา โดยบริเวณมุมขวา จะมีปุ่มสำหรับใช้งานโหมด Turbo และ Eco ถัดมาเป็น ปุ่มเปิด - ปิดเครื่องอยู่ โดยทั้ง 3 ปุ่มเมื่อมีการใช้งานจะมีไฟสีน้ำเงินแสดงขึ้นมา ด้านซ้ายของคีย์บอร์ด ไล่จากบนสุดจะมีปุ่ม เปิด - ปิดการเชื่อมต่อไร้สาย ทั้งไวเลสและบลูทูธ ปุ่มลัดสำหรับเรียกใช้งานโปรแกรม ปุ่มเปิดใช้งานกล้องเว็บแคม และไฟแสดงการใช้งาน Caps Lock, Num Lock, Scroll Lock และ การทำงานของซีพียู ในส่วนของคีย์บอร์ดจะเป็นปุ่มสีดำ สกรีนตัวอักษรสีขาว โดยผู้เขียนมีความรู้สึกว่าขนาดของปุ่มคีย์บอร์ดเฉพาะตรงส่วนของตัวอักษรจะมีขนาดใหญ่กว่าคีย์บอร์ดทั่วๆไป แต่ปุ่มอื่นๆอย่าง Esc F1-F12 Home End จะมีขนาดเล็กกว่าปกติ ส่วนปุ่มฟังก์ชันจะอยู่ด้านนอกสุด โดยจะดันปุ่ม Ctrl เข้ามาอยู่ด้านใน ซึ่งไม่เข้าใจเหมือนกันว่า ในเมื่อเป็นโน้ตบุ๊กสำหรับเล่นเกม แต่การนำปุ่ม Ctrl เข้ามาอยู่ด้านในทำให้กดได้ลำบากยิ่งขึ้น ซึ่งเกม FPS ส่วนใหญ่จำเป็นจะต้องใช้ปุ่มดังกล่าว ด้านล่างของคีย์บอร์ดบริเวณที่วางมือซ้ายจะเป็นที่อยู่ของการ์ดจอ ทำให้มีความร้อนแผ่ออกมาจากตรงจุดนี้พอสมควร แต่ไม่ถึงขั้นมือพอง ในส่วนของทัชแพด จะมีลักษณะยุบลงไปจากตัวเครื่องเล็กน้อยพอให้เห็นว่าเป็นส่วนของทัชแพด ปุ่มคลิกซ้ายและขวา เป็นพลาสติกสีเทา การใช้งานในส่วนของทัชแพด อาจไม่ได้รับความสะดวกมากเท่าที่ควร เนื่องมาจากไม่มีปุ่ม Scroll ขึ้น - ลง มาให้ เวลาใช้งานคีย์บอร์ด นิ้วโป้งจะสัมผัสกับบริเวณทัชแพด ทำให้เวลาพิมพ์งานต้องปิดการใช้งานในส่วนดังกล่าว(ปุ่ม Fn + F3 ในการปิดการใช้งานทัชแพด) ด้านใต้เครื่องจะแบ่งออกเป็น 3 ส่วนหลักๆคือ ส่วนของแบตเตอรี่ ส่วนของเมนบอร์ดที่สามารถแกะออกมาใส่แรมเพิ่ม และ ส่วนของออปติคอลไดร์ฟ ทั้งดีวีดีและฮาร์ดดิสก์ โดยในส่วนของฮารืดดิสก์ สามารถถอดเปลี่ยนได้โดยการไขน็อตเพียง 2 ตัวเท่านั้น ในส่วนของรูระบายอากาศมีด้วยกันทั้งหมด 6 ช่องด้วยกัน โดยจะมีอยู่บริเวณฮาร์ดดิสก์ 1 ช่อง และที่เหลือจะช่วยระบายอากาศบริเวณเมนบอร์ดของเครื่อง Input and Output Ports เริ่มจากทางด้านซ้าย จะประกอบด้วย ช่องสำหรับล็อกโน้ตบุ๊ก ช่องพัดลมระบายอากาศขนาดใหญ่ ซึ่งเมื่อความร้อนถึงจุดที่กำหนดจะมีการเปลี่ยนความเร็วรอบของพัดลม ดังนั้นในการใช้งานจึงไม่ควรนำสิ่งของมาวางทางซ้ายมือเพราะลมที่ระบายออกมามีความร้อนสูง ถัดมาจะเป็น พอร์ด VGA Out, e-SATA(สามารถเสียบยูเอสบีได้), HDMI, การ์ดรีดเดอร์ และ Express Card ทางด้านขวา จะมีเพียงพอร์ตยูเอสบี 1 พอร์ต, ออปติคอลไดร์ฟ DVD Super Multi และช่องใส่ฮาร์ดดิสก์ ด้านหน้าเครื่อง จะเป็นที่อยู่ของ ช่องเสียบสายหูฟังและไมโครโฟน รวมไปถึงไปแสดงสถานะเครื่อง ว่ามีการใช้งานไวเลส กำลังชาร์จแบตฯ และ สถานะการทำงานของเครื่อง ทางด้านหลังจะมีช่องเสียบสายชาร์จ, ช่องเสียบสายแลน และ พอร์ตยูเอสบีอีก 1 พอร์ต ส่วนที่เหลือจะเป็นที่อยู่ของแบตเตอรี่ ส่วนการเชื่อมต่อแบบไร้สาย จะมีทั้ง ไวเลสที่รองรับมาตรฐาน 802.11 b/g/n และ บลูทูธ 2.0/EDR สำหรับการทดสอบประสิทธิภาพจะอยู่ในหน้าถัดไป Performance And Benchmark ทีนี้มาดูกันที่ประสิทธิภาพของเจ้าตัว GX400 กันบ้าง ดวยจุดประสงค์ที่ออกแบบมาเจาะกลุ่มลูกค้าที่เป็นนิสิต-นักศึกษา ไปจนถึงวัยทำงาน ทำให้ต้องคำนึงถึงการใช้สอยที่ครบถ้วน ทำได้ตั้งแต่งานเบาๆ อย่างเล่นอินเทอร์เน็ต ความบันเทิงสมบูรณ์แบบ และการทำงานด้านกราฟิกด้วย เริ่มจากประสิทธิภาพของซีพียู ที่ใช้ Intel Core 2 Duo P8400 @ 2.26GHz เมื่อใช้งานเต็มที่คอร์สปีดอยู่ที่ 2261.1MHz FSB 1064MHz ส่วน L1 D-Cache 32KB x2, L1 I-Cache 32KB x2 และ L2 Cache ที่ 3MB ด้านเมนบอร์ดเป็นของที่ทาง Micro-Star International (MSI) ผลิตเอง ชื่อโมเดล MS-1435 ที่ใช้สถาปัตยกรรม 45 นาโนเมตร หรือ Intel Centrino 2 นั่นเอง ในส่วนของหน่วยความจำใส่มาให้ถึง 4 GB โดยเป็น DDR2 2GB Bus 800MHz ทั้ง 2 ช่อง นอกจากนี้ ช่องใส่แรมที่ทาง CPU-Z ตรวจพบยังสามารถใส่เพิ่มได้อีก 1 แถว นั่นหมายถึงว่าอาจจะรองรับ DDR3 ก็เป็นได้ สำหรับการทดสอบคะแนนผ่าน PCMark05 คะแนนออกมาอยู่ที่ 5366 คะแนน ถือว่าอยู่ในระดับเทียบเท่ากับเครื่องรุ่นอื่นๆในราคาใกล้เคียงกัน จุดสำคัญของโน้ตบุ๊กของ MSI ดังที่กล่าวไว้ข้างต้นคือ 'Turbo Drive Engine' เมื่อกดใช้งาน คอร์สปีดจะขึ้นไปอยู่ที่ 2623.2 MHz หรือ 2.6GHz FSB ขึ้นมาอยู่ที่ 1234.4MHz ทำให้สามารถนำไปเทียบกับซีพียูสำหรับโน๊ตบุ๊กรุ่นใหญ่อย่าง Intel Core 2 Duo T9400 @ 2.53 GHz ได้ไม่ยาก แน่นอนว่าเมื่อกดใช้งานโหมดดังกล่าวคะแนน PCMark05 จะขึ้นไปอยู่ที่ 6356 คะแนน ซึ่งจะทำให้เครื่องรุ่นนี้สามารถนำไปเปรียบกับเครื่องรุ่นใหญ่ๆ ราคา 6x,xxx - 8x-xxx บาทได้อย่างสบายๆ สำหรับด้านหน่วยประมวลผลภาพหรือการ์ดจออาจจะไม่ถึงกับสูงมากคือ NVIDIA GeForce 9600M GT กราฟิกแรมขนาด 256MB ลองไปดูผลจากการทดสอบ 3DMark06 กันดีกว่า เมื่อทดสอบจากโปรแกรม 3DMark06 ที่ความละเอียด 1280 x 800 ผลออกมาอยู่ที่ 5833 อาจจะไม่ถึงกับสูงมากนัก แต่เชื่อว่าสามารถใช้งานได้อย่างเต็มประสิทธิภาพแน่นอน ไหนๆก็เป็นโน้ตบุ๊กสำหรับเล่นเกมแล้ว ทีมงานไม่รีรอที่จะนำมาใช้งานจริง เปิดใช้งานกับเกมที่พึ่งออกใหม่สดๆร้อนๆอย่าง GTA IV (ผู้เล่นควรใช้วิจารณาณในการเล่นนะครับ) ต้องยอมรับกันละว่า เกมนี้มันใช้สเปกโหดเกินไป ทำให้ปรับความละเอียด 800 x 600 ได้ในขั้นต่ำสุดเท่านั้น เมื่อทดลองเล่นก็ถือว่าอยู่ในระดับพอรับได้ หลังจากนั้นกลับมาทดลองกับเกมกินสเปกยอดนิยมอย่าง Crysis Warhead ในโหมด gamer ความละเอียดที่ 1280 x 800 เฟรมเรทที่ได้อยู่ประมาณ 10 เท่านั้น แต่เมื่อลองลดความละเอียดลงไป 1024 x 768 ก็สามารถเล่นได้อย่างลื่นไหล สบายๆ ดังนั้นการใช้งานเล่นเกม คงยืนยันได้ว่าเล่นได้ทุกเกมในขณะนี้ ไม่ว่าจะเป็น Farcry 2, Prince Of Persia และ Mass Effect แต่บางเกมจะไม่สามารถปรับความละเอียดสูงสุดได้เท่านั้นเอง การใช้งานด้านมัลติมีเดียผ่านพอร์ตอย่าง HDMI ทำได้ดี เพราะปล่อยสัญญาณภาพได้สูงสุดถึง 1080p หรือ Full HD ทำให้สามารถนำมาใช้เป็นเครื่องเล่นมัลติมีเดียสมบูรณ์แบบได้เลยทีเดียว ส่วน rate และ basic information จากวินโดวส์ วิสต้า แสดงผลตามรูปด้านบนนี้ มาดูกันที่อัตราการเข้าถึงข้อมูลใน ฮาร์ดดิสก์ขนาด 320 GB rpm 5400 จาก WDC ความเร็วสูงสุดในการอ่านข้อมูลอยู่ที่ 65.3 MB/s ส่วนอัตราการเข้าถึงข้อมูลอยู่ที่ประมาณ 16.9 ms ถือว่าอัตราการเข้าถึงข้อมูลอยู่ในระดับมาตรฐานไม่สูงจนเกินไปสำหรับฮาร์ดดิสก์ขนาดนี้ ด้านการเชื่อมต่อผ่านไวเลสนั้น ใช้การ์ดไวเลสจาก Intel Wireless WiFi Link 5100 ที่รองรับมาตรฐาน 802.11a/b/g/n เมื่อทดสอบการใช้งานโดยการเชื่อมต่อห่างจาก Access Point ประมาณ 10 เมตร พบว่า การจับสัญญาณอยู่ในเกณฑ์ดีเกือบ 100% ตลอดเวลา Speaker ซาว์นการ์ดยอดนิยมอย่าง Realtek High Definition Audio ก็ยังได้รับความนิยมในโน้ตบุ๊กรุ่นนี้เช่นกัน เสียงที่ได้จากการต่อออกลำโพงอยู่ในระดับมาตรฐาน เมื่อต่อผ่านพอร์ต HDMI จะเปลี่ยนซาว์นการ์ดไปเป็น NVIDIA HDMI Audio แทน สำหรับลำโพงภายในตัวเครื่องนี้ ผิดหวังเล็กน้อยในเรื่องความดังของเสียงที่ออกมา แต่ความกว้างของเสียง สเตริโอแยกซ้าย - ขวา ชัดเจนดี ระบบ DOLBY Home Theater ที่มากับเครื่องช่วงสร้างมิติของเสียงให้กว้างขึ้นได้เป็นอย่างดี Battery and Heat ในส่วนของแบตเตอรี่มีขนาด 6 เซลล์ 4300mAh ซึ่งในการใช้งานจะมี Eco โหมดในการควบคุมรูปแบบการใช้งาน ทำให้เวลาที่ได้แตกต่างกันไปตามสภาพการใช้งานที่เลือกไว้ ทางทีมงานทดสอบโดยการใช้งานอินเทอร์เน็ต เปิดเพลงฟัง ความสว่างหน้าจอ 50% ความดังเสียง 50% จะใช้งานได้ประมาณ 2 ชั่วโมง เมื่อทดลองเล่นภาพยนตร์ดีวีดี เปิดความสว่างหน้าจอสูงสุด เสียงดังสุด ใช้งานได้ประมาณ 1 ชั่วโมงครึ่งเท่านั้นเอง ส่วนเวลาในการชาร์จใช้ประมาณ 2 ชั่วโมง 20 นาที โดยจะใช้เวลาประมาณ 1 ชั่วโมงครึ่ง สำหรับ 1 - 95% ด้านความร้อนของตัวเครื่องถ้าใช้งานทั่วไปจะเฉลี่ยอยู่ที่ประมาณ 68 องศาเซลเซียส ความร้อนของซีพียู ประมาณ 61 - 63 องศาเซลเซียส แต่ถ้าใช้งานในโหมด 'Turbo Drive Engine' ขณะเล่นเกม ความร้อนตัวเครื่องจะขึ้นไปสูงสุดที่ 85 องศาเซลเซียส ความร้อนของซีพียูสูงสุดประมาณ 79 องศาเซลเซียส ส่วนการ์ดจอจะอยู่ที่ 80 องศาเซลเซียส ซึ่งเมื่อความร้อนขึ้นสูง พัดลมจะทำงานเร็วขึ้น ช่วยระบายอากาศได้เป็นอย่างดี ส่วนความร้อนฮาร์ดดิสก์อยู่ที่ 35 - 38 องศาเซลเซียส สำหรับฟีเจอร์ที่มี และ บทสรุปจะอยู่ในหน้าถัดไปนะครับ Feature of MSI GX400 ฟีเจอร์เด่นประจำรุ่นนี้คงจะเป็นอะไรไปไม่ได้นอกจาก 'Turbo Drive Engine' ที่ช่วยโอเวอร์คล็อกความเร็วของซีพียูให้ขึ้นมาทำงานอยู่ที่ 2.6GHz โดยการใช้งานจำเป็นที่จะต้องใช้ขณะที่เสียบสายชาร์จอยู่ เนื่องจากการโอเวอร์คล็อกจะใช้พลังงานสูงขึ้นกว่าเดิม ไม่สามารถใช้ไฟจากแบตเตอรี่โดยตรงได้ ต่อมาคือ 'ECO Engine' ที่จะช่วยควบคุมการใช้งานบนแบตเตอรี่ให้ได้เต็มประสิทธิภาพ รวมไปถึงประหยัดพลังงาน โหมดแรกคือ 'Gaming Mode' การใช้งานในโหมดนี้จะเปิดความสว่างหน้าจอสูงสุด และซีพียูจะทำงานที่ 2.2GHz ตลอดเวลา โหมดต่อมาคือ 'Movie Mode' ในโหมดนี้จะปรับความสว่างหน้าจอลงมาเหลือ 75% โดยซีพียูจะทำงานที่ 2.2GHz เช่นเดียวกัน โหมดถัดมาคือ 'Office Mode' และ 'Presentation Mode' ใน 2 โหมดนี้จะจำกัดการทำงานของซีพียูไว้ที่ประมาณ 1.5GHz ซึ่งเพียงพอต่อการใช้งานดังกล่าว ส่วนความสว่างหน้าจอจะเป็น 50% และ 25% ตามลำดับ โหมดสุดท้ายคือ 'Turbo Battery Mode' จะเป็นโหมดประหยัดพลังงานสูงสุด คือปรับความสว่างหน้าจอต่ำสุด และกำหนดให้ซีพียูทำงานที่ 1.5GHz เพื่อช่วยยืดระยะเวลาในการใช้แบตเตอรี่ให้ยาวนานขึ้น ฟีเจอร์ที่มีให้ถัดมาคือ ระบบ 'DOLBY Home Theater' ที่จะช่วยเพิ่มมิติของเสียงให้ครอบคลุมเหมือนใช้ลำโพง 7.1 การทำงานในโหมดดังกล่าวจะทำให้เสียงที่ได้จากเครื่องเบาลง แต่มีมิติมากขึ้น เหมาะกับการใช้รับชมภาพยนตร์มากกว่า ใช้งานทั่วๆไป นอกจากนี้สามารถต่อเชื่อมเข้ากับลำโพง 7.1 เพื่อให้ได้เสียงตามจริงอีกด้วย สุดท้ายคือเมาส์ ในโน้ตบุ๊ก GX ซีรีส์ ทุกรุ่นของทาง MSI จะมีการแถมเมาส์ 'MSI Star Mouse' ให้ โดยรุ่นที่แถมมากับเครื่องรุ่นนี้คือ GS-502 ที่สามารถปรับความละเอียดได้สูงสุดถึง 3,200dpi จากโปรแกรม Gaming Mouse รวมไปถึงการปรับตั้งโหมดการใช้งานของเมาส์และตั้งค่าปุ่มลัดต่างๆได้อีกด้วย สำหรับตัวเมาส์จะมีเหล็กถ่วงน้ำหนักเพิ่มขึ้นได้สูงสุด 40กรัม เพื่อช่วยในการปรับน้ำหนักของเมาส์ให้เข้ากับมือของผู้ใช้งาน นอกจากนี้ยังมีปุ่มลัดในการใช้งานอยู่บริเวณนิ้วโป้ง 2 ปุ่ม แล้วตรงกลางจะมีปุ่ม T สำหรับเปลี่ยนความละเอียดของเมาส์ และปุ่ม M สำหรับเปลี่ยนโหมดการใช้งาน เมื่อกดปุ่ม T จะมีไฟแสดงความละเอียดของเมาส์ เริ่มตั้งแต่ ไม่มีไฟ คือ 400dpi, ไฟสีเขียว คือ 800dpi, ไฟสีน้ำเงิน สำหรับ 1600dpi และท้ายสุด สีแดง สำหรับ 2400dpi ส่วนถ้าต้องการใช้งานที่ 3200dpi ต้องปรับจากโปรแกรม Gaming Mouse ในเครื่องเท่านั้น บทสรุป สังเกตได้ว่าโน้ตบุ๊กหลายๆรุ่นของ MSI จะชูจุดเด่นที่สามารถโอเวอร์คล็อกได้ ทำให้เพิ่มประสิทธิภาพการใช้งานได้ในระดับนึง ซึ่งเมื่อนำมาใช้ในโน้ตบุ๊กสำหรับคอเกม จุดเด่นนี้จะช่วยเพิ่มอรรถรสในการเล่นเกมให้กับผู้ใช้งานได้เป็นอย่างดี สำหรับดีไซน์ อาจจะดูร้อนแรงไปสักนิดกับโน้ตบุ๊กสีแดงทั้งเครื่องแบบนี้ วัสดุที่ใช้แม้จะเป็นพลาสติก แต่การประกอบทำออกมาได้แน่นเรียบร้อยดี ส่วนขนาดและน้ำหนักของตัวเครื่อง ถือได้ว่าปกติสำหรับโน้ตบุ๊กขนาด 14 นิ้ว เครื่องไม่มีน้ำหนักมากเกินไปเหมือนโน้ตุบ๊กสำหรับเกมเมอร์บางยี่ห้อ ทางด้านประสิทธิภาพ ถ้าราคาที่วางขายไม่เกิน 40,000 บาท อย่างที่ทางตัวแทนจำหน่ายกระซิบบอกมา คิดว่าเป็นโน้ตบุ๊กรุ่นนี้จะเป็นเครื่องที่คุ้มค่าสำหรับผู้ที่ต้องการโน้ตบุ๊กแรงๆ ที่ใช้ทำงานและเล่นเกมได้อย่างแน่นอน ทำไมไดรฟ์ C เต็มเกิดจากการอัปเดตแพทซ์ของ Windows เวลาที่เพื่อนๆอัปเดต Patch Windows 10 / 8.1 / 7 แล้วทาง Windows ไม่ทำการล้าง patch ให้ ทำให้เพื่อนๆมีพื้นที่ในการเก็บ Patch เยอะ ทำให้ Drive C เต็ม โดยสามารถทำการลบ History Patch ออกได้ เพราะเป็นแพทช์ที่ไม่ได้ใช้แล้ว โดยให้เพื่อนๆไปที่ Drive C ควรมีขนาดเท่าไรแล้วนันแนะนำว่า... ถ้าให้ผมแนะนำก็ตามนี้เลยนะ ถ้า Drive C เป็น SSD ขนาด 128GB แนะนำให้แบ่งไว้ 30GB สำหรับไว้เป็น Desktop, Documents และเนื่องจากไฟล์งานมันอาจจะบีบข้อมูล(Zip) ได้เยอะ จะเปิด Volume Compression (Zip) ไว้ด้วยก็ได้ตามตัวอย่างในวีดีโอ ด้วยความเร็ว CPU กับ SSD ยุคนี้ ไม่น่ามีปัญหาเรื่องประสิทธิภาพเลย ความจำโน๊ตบุ๊คเต็มทำยังไงพื้นที่ไดรฟ์ด้วย Storage Sense.. ลบไฟล์ด้วยคําแนะนําการล้างข้อมูล. ถอนการติดตั้งแอปพลิเคชันที่ไม่จําเป็น. ลบไฟล์ส่วนตัว หรือย้ายไปยังอุปกรณ์จัดเก็บข้อมูลภายนอก. เปลี่ยนตําแหน่งที่บันทึกเนื้อหาใหม่. จัดการพื้นที่ไดรฟ์ด้วย Storage Sense.. ลบไฟล์ด้วย Disk Cleanup.. ถอนการติดตั้งแอปพลิเคชันที่ไม่จําเป็น. ควรเก็บข้อมูลไว้ใน ไดร์ฟไหนการแบ่งแยก DRIVE C เพื่อเก็บเฉพาะโปรแกรมของเครื่อง และความสะดวกในการจัดเก็บข้อมูล พอโปรแกรมเกิดปัญหาก็ทำการ Format (ล้างและจัดที่ทางใหม่) DRIVE C แล้วลงโปรแกรมใหม่ โดยข้อมูลเก่าไม่เสียหาย แต่ถ้ามีข้อมูลที่อยู่ใน DRIVE C ก็จะทำให้ข้อมูลที่มีอยู่หายไปหมดได้ |

กระทู้ที่เกี่ยวข้อง
การโฆษณา
ข่าวล่าสุด
2024 Fate stay night unlimited blade works ทำไม archer รอด
5 เดือนs ที่ผ่านมา . โดย LaboriousCondominiumผู้มีส่วนร่วม
การโฆษณา
ผู้มีอำนาจ
การโฆษณา
ถูกกฎหมาย
ช่วย

ลิขสิทธิ์ © 2024 th.ketiadaan Inc.