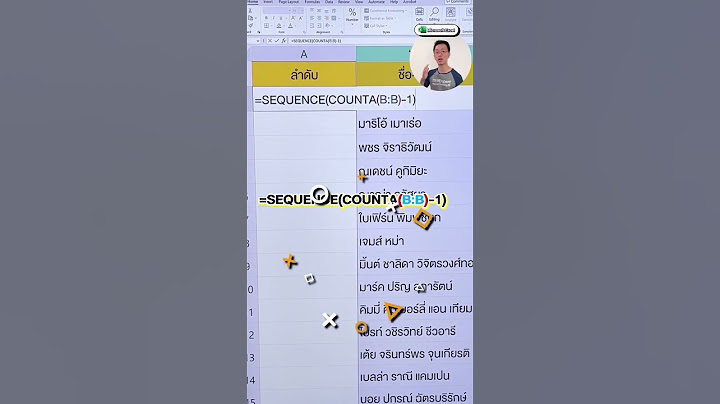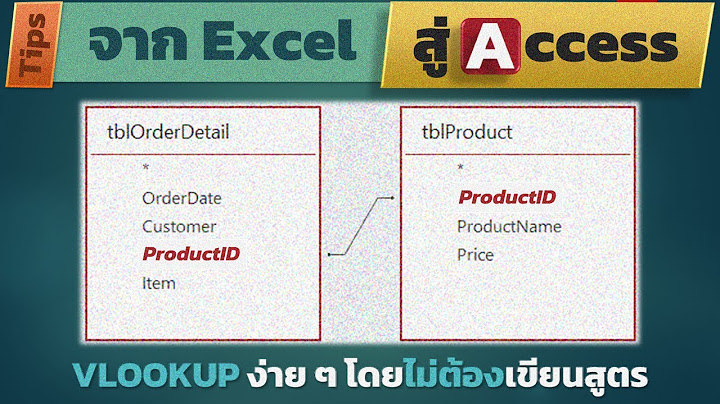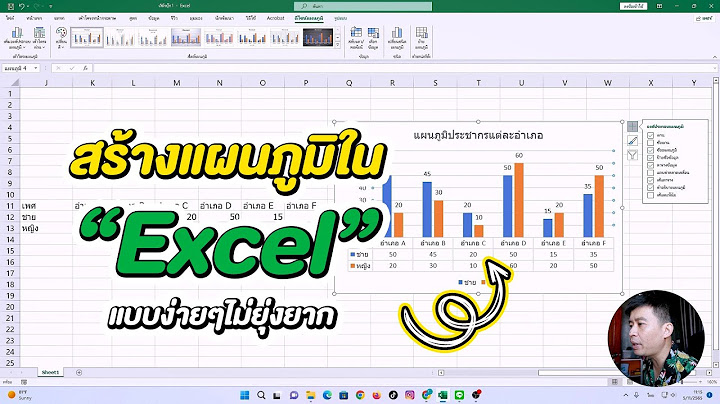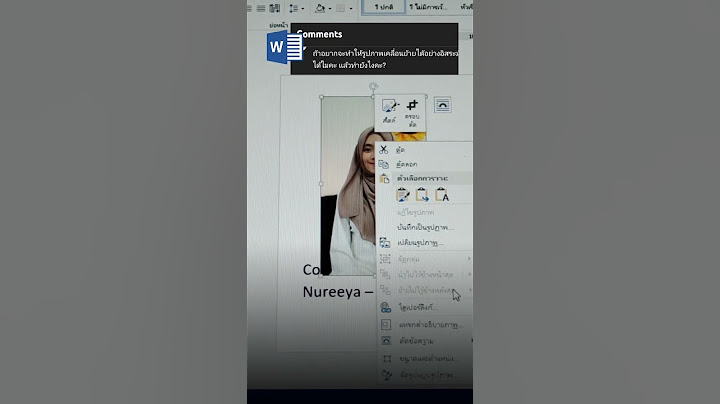ในรายการให้ใส่รายละเอียดตามที่ต้องการลงไป เเละเราสามารถบันทึกเพิ่มข้อความเงื่อนไขการชำระเงินในช่อง “หมายเหตุสำหรับลูกค้า” จากนั้นกด “อนุมัติใบเสนอราคา” Show
 ขั้นตอนที่ 2. แจ้งเก็บเงินมัดจำ หรือ ออกใบเสร็จเงินมัดจำ 2.1 เมื่อลูกค้ามีการตกลงใบเสนอราคา หรือ ตกลงในการซื้อขายกับทางกิจการเป็นที่เปรียบร้อยเเล้ว ให้กด “+ตอบรับแล้ว” ที่ใบเสนอราคา  จากนั้นให้ระบุวันที่ลูกยอมรับใบเสนอราคาในช่อง “ลูกค้ายอมรับเมื่อ” จากนั้นกด “ยืนยัน”  2.2 เมื่อกดยอมรับใบเสนอราคาเเล้ว ขั้นตอนถัดมา เมื่อเรามีการเรียกเก็บเงินมัดจำเราสามารถออกใบแจ้งหนี้ หรือ ถ้าลูกค้าชำระเงินมัดจำมาแล้วให้ออกใบเสร็จเพื่อรับเงินมัดจำ ให้ไปที่ใบเสนอราคา โดยกดช่อง รายรับ >> ใบเสนอราคา >> ยอมรับแล้ว  เลือกรายการที่ต้องการ “สร้างใบแจ้งหนี้” หรือ กดลูกศร drop down เลือก “ออกใบเสร็จ”  ในกรณีตัวอย่างนี้ขอเป็นออกใบเสร็จ ใบเสร็จจะดึงข้อมูลมาจากใบเสนอราคาให้ทำการแก้ไขตามตัวอย่างด้านล่าง ในช่อง “บัญชี” ให้เลือกรายการ “212104” หรือพิมพ์ “เงินรับล่วงหน้า – เงินมัดจำ” สามารถเพิ่มข้อมูลในช่อง “คำอธิบาย” ระบุ “จำนวนหน่วย เเละ “ราคา/หน่วย” ตามที่ต้องการ  เมื่อใส่ข้อมูลเรียบร้อยแล้ว ให้เรากำหนดวันที่รับชำระเงินในช่อง “วันที่ชำระ” เลือกช่องทางรับเงินในช่อง “รับเงินโดย” สามารถเขียนหมายเหตุถึงลูกค้าโดยกด “ย่อ/ขยาย” พร้อมพิมพ์รายละเอียด จากนั้นกด “อนุมัติใบเสร็จรับเงิน” ใบรับมัดจำ (AI) ในกรณีรับเงินมัดจำก่อนส่งมอบสินค้า/บริการ โดยอ้างอิง SO กรณีออกโดยบริษัทที่จดทะเบียนภาษีมูลค่าเพิ่ม เอกสารฉบับนี้จะเป็นใบกำกับภาษี ทำไมต้องมีใบรับมัดจำ (AI)เพื่อเป็นหลักฐานในการรับชำระเงินมัดจำ วางแผนกระแสเงินสด สำหรับรายรับ สิทธิ์การดำเนินการสร้าง ใบรับมัดจำ (AI)เลือกเมนู ขาย และ ขาย กดแท็บ 4. รับเงิน กดปุ่ม สร้างใบรับมัดจำ (AI) กรอกรายละเอียดต่างๆให้ครบ กด บันทึก แก้ไข ใบรับมัดจำ (AI)เลือกเมนู ขาย และ ขาย กดแท็บ 4. รับเงิน เลือกใบรับมัดจำ (AI) ที่ต้องการแก้ไข กดปุ่มดำเนินการ ' ... ' เลือก แก้ไข แก้ไขข้อมูลตามที่ต้องการ กด บันทึก 💡 Nested Tip: ในกรณีที่ถูกล็อคงวดบัญชีแล้ว ต้องปลดล็อคงวดบัญชีก่อนจึงจะสามารถแก้ไขเอกสารได้ 💡 Nested Tip: ในกรณีที่เอกสารถูกล็อคใน รายงานกระทบยอดธนาคารแล้ว ต้องไปปลดล็อค ก่อนถึงจะสามารถแก้ไขเอกสารได้ ยกเว้นในกรณีที่ต้องการแก้ไขการลงบัญชี สามารถแก้ไขได้โดยกำหนดสิทธิ์ให้สามารถแก้ไขการลงบัญชีได้ แก้ไขข้อมูลลูกค้า ใบรับมัดจำ (AI)เลือกเมนู ขาย และ ขาย กดแท็บ 4. รับเงิน เลือกใบรับมัดจำ (AI) ที่ต้องการแก้ไขข้อมูลลูกค้า กดปุ่มดำเนินการ ' ... ' เลือก แก้ไข กด ฝั่งขวาของปุ่มบันทึก เลือก แก้ไขข้อมูลลูกค้า ยกเลิก ใบรับมัดจำ (AI)เลือกเมนู ขาย และ ขาย กดแท็บ 4. รับเงิน เลือกใบรับมัดจำ (AI) ที่ต้องการ ยกเลิก กดปุ่มดำเนินการ ' ... ' เลือก แก้ไข กด ฝั่งขวาของปุ่มบันทึก เลือก ยกเลิก 💡 Nested Tip: ปิด VS เปิด VS ยกเลิก ปิด ใช้ในกรณีไม่ต้องการใช้เอกสารแล้ว และเอกสารมีการอ้างอิงไปบางส่วน เปิด ใช้ในกรณีเอกสารถูกปิดไป แต่ต้องการกลับมาใช้เอกสารอีกครั้ง ยกเลิก ใช้ในกรณีไม่ต้องการใช้เอกสารแล้ว ใช้ในกรณีเอกสารยังไม่มีการอ้างอิง พิมพ์ ใบรับมัดจำ (AI)เลือกเมนู ขาย และ ขาย กดแท็บ 4. รับเงิน เลือกใบรับมัดจำ (AI) ที่ต้องการพิมพ์ กดปุ่มดำเนินการ ' ... ' เลือก พิมพ์ พิมพ์ GL ใบรับมัดจำ (AI)เลือกเมนู ขาย และ ขาย กดแท็บ 4. รับเงิน เลือกใบรับมัดจำ (AI) ที่ต้องการพิมพ์ GL กดปุ่มดำเนินการ ' ... ' เลือก พิมพ์ GL 💡 Nested Tip: พิมพ์ GL หมายถึงการพิมพ์ ข้อมูลการลงบันทึกบัญชีสมุดรายวันรับของเอกสารใบรับมัดจำ (AI) พิมพ์ใบแจ้งหนี้ ใบรับมัดจำ (AI)เลือกเมนู ขาย และ ขาย กดแท็บ 4. รับเงิน เลือกใบขายเงินสด (RC) ที่ต้องการพิมพ์ GL กดปุ่มดำเนินการ ' ... ' เลือก พิมพ์ใบแจ้งหนี้ 💡 Nested Tip: พิมพ์ใบแจ้งหนี้ ใช้กรณีลูกค้าต้องการเอกสารใบแจ้งหนี้ก่อนชำระเงิน รายละเอียดในเอกสารหัวเอกสารวันที่ ตั้งค่าเริ่มต้นเป็นวันนี้ ผู้ใช้งานสามารถเปลี่ยนได้ บริษัท/สาขา เลือกบริษัทและสาขาที่ต้องการออกใบแจ้งหนี้สินค้า เอกสารอ้างอิง ระบุ เลขที่ใบเสนอราคา SO เมื่อใส่ข้อมูลจากใบสั่งขาย SO จะถูกสำเนามาอัตโนมัติ ในกรณีค้นหาเลขที่ SO ไม่พบอาจเกิดได้จากหลายกรณีเช่น SO ถูกนำไปสร้าง IV หรือ IS แล้ว / ผู้ใช้งานระบบไม่มีสิทธิ์เห็น SO ของฝ่ายดังกล่าว ลูกค้า ชื่อลูกค้า จะถูกสำเนามาอัตโนมัติ จากใบสั่งขาย (SO) คำอธิบาย รายละเอียดของงาน จะถูกสำเนามาอัตโนมัติ จากใบสั่งขาย (SO) ผู้ใช้งานสามารถเปลี่ยนได้ ที่อยู่ ที่อยู่ จะถูกสำเนามาอัตโนมัติ จากใบสั่งขาย (SO) พนักงานขาย ชื่อของพนักงานขาย จะถูกสำเนามาอัตโนมัติ จากใบสั่งขาย (SO) ด่วน จะถูกสำเนามาอัตโนมัติ จากใบสั่งขาย (SO) แสดงอัตราแลกเปลี่ยน แสดงอัตราแลกเปลี่ยน จะถูกสำเนามาอัตโนมัติ จากใบสั่งขาย (SO) - สกุลเงิน สามารถเลือกได้ตามต้องการ จะถูกสำเนามาอัตโนมัติ จากใบสั่งขาย (SO) - อัตราแลกเปลี่ยน ถูกตั้งค่าเริ่มต้นจากธนาคารแห่งประเทศไทย ผู้ใช้งานระบบสามารถแก้ไขอัตราแลกเปลี่ยนได้ตามความเป็นจริง - สกุลเงินเอกสาร เพื่อระบุว่าอยากพิมพ์เอกสารภายใต้สกุลเงินอะไร ราคารวมภาษีมูลค่าเพิ่ม ราคาภาษีมูลค่าเพิ่ม จะถูกสำเนามาอัตโนมัติ จากใบสั่งขาย (SO) แบ่งงวดชำระ แบ่งงวดชำระ จะถูกสำเนามาอัตโนมัติ จากใบสั่งขาย (SO) ตารางรายการรายการ รายละเอียดสินค้า/บริการ จะถูกสำเนามาอัตโนมัติ จากใบสั่งขาย (SO) ผู้ใช้งานไม่สามารถแก้ไขได้ ปริมาณ ระบุจำนวน/ปริมาณของรายการที่ทำการส่งสินค้า หน่วย หน่วย จะถูกสำเนามาอัตโนมัติ จากใบสั่งขาย (SO) ราคา ราคาต่อหน่วย จะถูกสำเนามาอัตโนมัติ จากใบสั่งขาย (SO) ส่วนลด ราคาส่วนลด จะถูกสำเนามาอัตโนมัติ จากใบสั่งขาย (SO) GL ผังบัญชี จะถูกสำเนามาอัตโนมัติ จากใบสั่งขาย (SO) VAT อัตราภาษีมูลค่าเพิ่ม จะถูกสำเนามาอัตโนมัติ จากใบสั่งขาย (SO) WHT ทำเครื่องหมาย ✓ กรณีจัดจ้างบริการเพราะต้องหัก ภาษีหัก ณ ที่จ่าย Ret. ทำเครื่องหมาย ✓ หากมีการหักเงินประกันผลงาน ตารางแบ่งงวดชำระชำระเงิน รายละเอียดการแบ่งชำระเงิน จะถูกสำเนามาอัตโนมัติ จากใบสั่งขาย (SO) วันที่ชำระ กำหนดชำระเงิน จะถูกสำเนามาอัตโนมัติ จากใบสั่งขาย (SO) เงินมัดจำ จะถูกสำเนามาอัตโนมัติ จากใบสั่งขาย (SO) % สัดส่วนของการชำระเงินในยอดนั้นๆ ยอดเงิน ยอดการชำระเงิน รายละเอียดจะแสดงเฉพาะรายการที่ถูก ทำครื่องหมาย ✓ เงินมัดจำ เท่านั้น เลือกเฉพาะบรรทัดที่ได้รับชำระค่ามัดจำ บรรทัดใดยังไม่ถึงกำหนดรับชำระ ผู้ใช้สามารถคลิกขวา และ ลบ รายการได้ ตารางภาษีหัก ณ ที่จ่ายประเภท เลือกประเภทการหัก ณ ที่จ่าย คำอธิบาย ระบุคำอธิบาย มูลค่าบริการ ระบุมูลค่าบริการก่อน VAT อัตรา ระบุอัตราตามมาตรฐานกรมสรรพากร WHT มูลค่าภาษีหัก ณ ที่จ่าย ภ.ง.ด. เลือกประเภทภาษีเงินได้ ผู้จ่ายชำระภาษี เลือกผู้จ่ายชำระภาษี ตารางภาษีมูลค่าเพิ่มเลขใบกำกับภาษี ตั้งค่าเริ่มต้นตามเลขที่เอกสาร วันที่ใบกำกับ ตั้งค่าเริ่มต้นตามวันที่เอกสาร เดือนยื่นภาษี ตั้งค่าตามเดือนของวันที่ใบกำกับภาษี มูลค่าคำนวณภาษี มูลค่าสินค้า/บริการที่ใช้คำนวณภาษี อัตรา อัตราภาษีมูลค่าเพิ่ม VAT มูลค่าภาษีมูลค่าเพิ่ม หมายเหตุ ตารางรับประกันผลงานข้อมูลการรับประกัน ระบุรายละเอียด ระยะเวลา ระบุระยะเวลาการรับประกัน ยูนิต เลือก วัน, สัปดาห์, เดือน หรือ ปี ตั้งแต่ ระบุวันเริ่มนับประกัน ยอดเงินประกันผลงาน จะถูกคำนวณอัตโนมัติโดย เป็นยอดก่อน VAT x % อ้างอิงตามที่ระบุในคู่ค้า ครบกำหนดประกันผลงาน วันที่กำหนดชำระคืน ยอดเงินประกันผลงาน 💡 Nested Tip: ตารางนี้จะแสดงในกรณีที่มีการทำเครื่องหมาย ✓ ในคอลัมน์ Ret. ในกรณีไม่พบคอลัมน์นี้ให้ไป แก้ไขลูกค้า ประกันผลงานบริการ = ใช่ |

กระทู้ที่เกี่ยวข้อง
การโฆษณา
ข่าวล่าสุด
2024 Fate stay night unlimited blade works ทำไม archer รอด
4 เดือนs ที่ผ่านมา . โดย LaboriousCondominiumผู้มีส่วนร่วม
การโฆษณา
ผู้มีอำนาจ
การโฆษณา
ถูกกฎหมาย
ช่วย

ลิขสิทธิ์ © 2024 th.ketiadaan Inc.