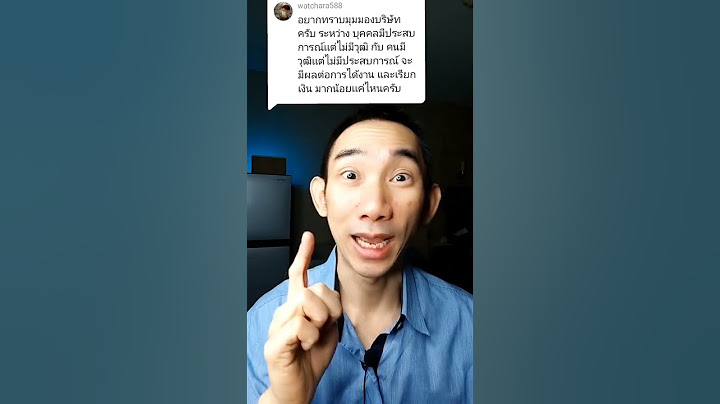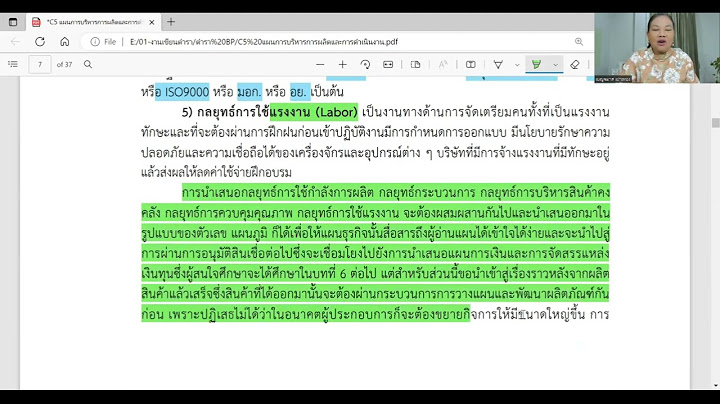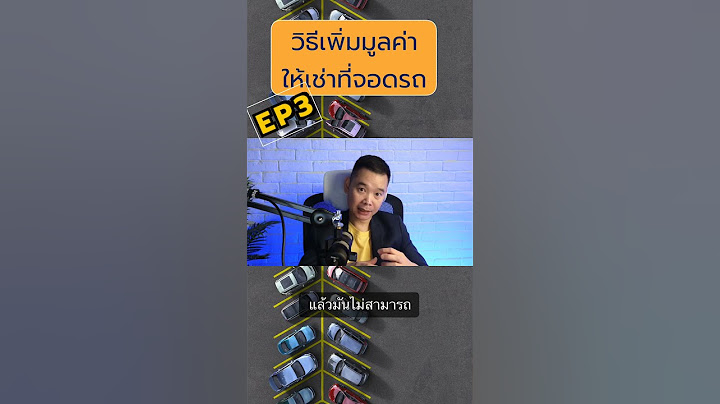ก่อนที่จะเข้าเรื่อง ผมอยากเกรินนำถึงที่มาที่ไป เหตุอันนำให้ได้มาสัมผัสกับการวาดรูปด้วยโปรแกรม Excel ในช่วงนั้น ราวๆ ปี ค.ศ.1996 ผมได้ถูกขอให้วาดภาพ โครงสร้างหม้อฆ๋าเชื้อแบบใช้แรงดัน(Retort) ทั้งชนิด 4, 6 และ 7 ตะกร้ารถ ..ในครั้งนั้น ความรู้ความสามารถด้านการวาดของผมนั้น ชั่งมีน้อยยิ่งนัก ประกอบกับเครื่องมือวาดภาพ บนเครื่องคอมพิวเตอร์ในสมันนั้น เครื่องมือที่ผมพอใช้เป็น มีเพียงโปรแกรม Paintbrush เท่านั้น ( Microsoft Paint ในปัจจุบัน ) ซึ่งเป็นเครื่องมือวาดพื้นฐานที่มากับระบบปฏิบัติการ Windows ทุกๆ รุ่น ยังไงดีละทีนี้ จะใช้ Paint ที่มีเพียง Layer เดียว มาวาดภาพ ที่จะต้องมีการปรับๆ เปลี่ยนๆ กันอีกหลายต่อหลายหน โอ้.. จนใจจริงๆ สุดท้ายก็ได้ปิ้งกับเครื่องมือวาดบนโปรแกรม Microsoft Excel รุ่น 95 ที่ปรับแก้ แยกชิ้นส่วนวัตถุ วาดได้อย่างอิสระ จากที่เคยใช้ในแบบลองผิดลองถูก จนกลายเป็นเครื่องมือวาด ที่ผมชำนาญใช้จวบจนปัจจุบัน :: เข้าเรื่องกันเลย มาวาดรูปด้วย Excel กันเถอะ :: เครื่องมือวาดของ MS Excel ที่ใช้แนะนำนี้ เป็นเครื่องมือวาดของ Excel 2007 นะครับ สำหรับ Excel 2010 และ 2013 ก็มีคุณสมบัติเช่นเดียวกัน (น่าจะรวมถึง 2016 ด้วย) ด้วยตั้งแต่ MS Office รุ่น 2007 เป็นต้นมา ได้ปรับใช้ Ribbon แทน เมนูโปรแกรม และใช้แถบเครื่องมือด่วน แทนแถบเครื่องมืองาน ดังนั้นก่อนที่จะได้แนะนำการใช้เครื่องมือวาดต่างๆ ผมจะแนะนำวิธีการปรับแต่งเพิ่มเติมปุ่ม เครื่องมือต่างๆ ลงในแถบเครื่องมือด่วน (Quick Access Toolbar) กันก่อนนะ เพื่อให้สามารถใช้งานเครื่องมิอต่างๆ ได้โดยสะดวก      เครื่องมือ Format Shape (จัดรูปแบบรูปร่าง) เป็นศูนยรวมคำสั่ง หรือเครื่องมือสำหรับจัดรูปแบบรูปภาพ และวัตถุต่างๆ โดยในฝั่งซ้ายเป็นรายการเครื่องมือ ฝั่งขวาเป็นคุณสมบัติย่อยๆ มากมายของแต่ละเครื่องมือ ผมจะ ยกตัวอย่าง เพียง 2 เครื่องมือ ดังในรูปด้านล่างนี้    เรื่องราวค่างๆ ได้เดินทางมาถึงตอนท้ายแล้ว ผมขอจบการแนะนำเครื่องมือวาดรูปด้วย Excel ไว้เพียงนี้นะครับ จริงๆ แล้วยังมีเครื่องมือช่วยอื่นๆ อีก อาทิเครื่องมือเติมสีพื้น สีแส้น และอื่นๆ ซึ่งน่าจะเป็นที่คุ้ยเคยกันอยู่แล้ว จึงขอละไว้ ผมหวังว่าจะเป็นประโยชน์กับพวกเรา แม้จะเพียงเล็กน้อยก็ตาม ด้วยเป็นการแนะนำจากประสบการณ์จริงๆ ของผมเอง จากการได้ใช้เครื่องมือวาดเหล่านี้ ในแบบลองผิดลองถูก จนเกิดความเข้าใจ สุดท้ายนี้ ผมจะขอยกตัวอย่างภาพที่วาดด้วยโปรแกรม Excel เพื่อจะได้เห็นอย่างแจ่มชัดว่า โปรแกรม Excel ที่เก่งกาจในเรื่องสูตรเรื่องตารางนี้แหละ สามารถนำมาวาดภาพได้จริงๆ และทั้งหมดนี้วาดด้วยเมาส์ธรรมดาๆ นี้เอง ► ไฟล์ Excel ตัวแรก เป็นงานวาดชิ้นแรกๆ ที่ผมเคยวาดไว้ ตั้งแต่ราวๆ ปี 1996 ดังที่ได้เกรินไว้ในตอนต้น โดยผมได้ลบในส่วนของคำอธิบาย และส่วนขยายออกไป รวมถึงปิดบังบางส่วนของรูปวาด ด้วยอาจเป็น ความลับทางการค้าของบริษัทฯ ที่ผมทำงานอยู่ ด้วยผมไม่ได้ไปสอบถามว่า ปัจจุบันยังคงใช้อุปกรณ์ เหล่านี้อยู่อีก หรือไม่ เข้าไปดูกันเลยครับ http://www.4shared.com/office/7CBHJudWce/EXCEL95_Drawing.html ► ไฟล์ Excel ถัดมา เป็นงานวาด ที่ผมเพิ่งวาดล่าสุด ช่วยวาดให้กับเจ้าหน้าที่ควาปลอดภัย (จป.) http://www.4shared.com/file/qydrdopiba/EXEL2007_Drawing__1_.html ► เพื่อให้เห็นกันชัดๆ ผมได้ทำคลิบวิดีโอสาธิตการวาดด้วยโปรแกรม Excel ให้ดูด้วยครับ https://youtu.be/mjGhsSMG8m4 ► อันสุดท้าย อายจัง แต่ก็จะได้เห็นกันเต็มๆ ว่า Excel นั้น สามารถใช้วาดรูปได้จริงๆ ภาพทั้งหมด รวมถึง ตัวอักษร ที่จะได้เห็นนี้ ล้วนถูกวาดด้วยโปรแกรม Excel ทั้งสิ้น http://bit.ly/Mr_J ููู๋๋J |

กระทู้ที่เกี่ยวข้อง
การโฆษณา
ข่าวล่าสุด
2024 Fate stay night unlimited blade works ทำไม archer รอด
4 เดือนs ที่ผ่านมา . โดย LaboriousCondominiumผู้มีส่วนร่วม
การโฆษณา
ผู้มีอำนาจ
การโฆษณา
ถูกกฎหมาย
ช่วย

ลิขสิทธิ์ © 2024 th.ketiadaan Inc.