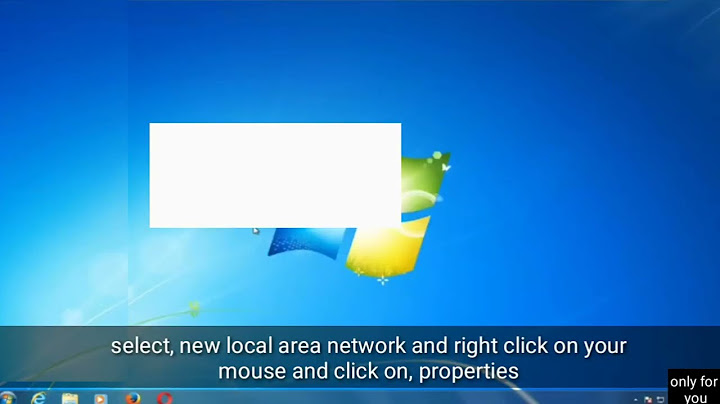เพื่อให้คำแนะนำโดยละเอียดยิ่งขึ้น คุณยังสามารถคลิกลิงก์วิดีโอ ASUS YouTube ด้านล่างเพื่อทราบข้อมูลเพิ่มเติมเกี่ยวกับวิธีการแก้ไขปัญหาที่ผิดปกติของทัชแพด: https://www.youtube.com/watch?v=0Zx39uHHx3o โปรดไปที่คำแนะนำที่เกี่ยวข้องตามระบบปฏิบัติการ Windows ปัจจุบันบนคอมพิวเตอร์ของคุณ: Windows 11 ตรวจสอบให้แน่ใจว่า Touchpad hotkey เปิดใช้งานอยู่ ให้ลองใช้ปุ่มฟังก์ชั่น (hotkey) เพื่อ enable/disable ฟังก์ชั่น Touchpad เพื่อให้แน่ใจว่า Touchpad ไม่มีการตอบสนองเพราะถูก disabled ไว้อยู่
ตรวจสอบให้แน่ใจว่าได้เปิดใช้งานฟังก์ชันทัชแพดในการตั้งค่า Windows
ตรวจสอบการตั้งค่าทัชแพดใน MyASUS
ทำการรีเซ็ต BIOS และรีเซ็ต EC การโหลดการตั้งค่าเริ่มต้นใน BIOS สามารถช่วยได้เมื่อระบบไม่สามารถทำงานได้อย่างถูกต้องเนื่องจากการเปลี่ยนแปลงหรือการตั้งค่าที่เสียหาย เมื่อคุณโหลดการตั้งค่าเริ่มต้น BIOS จะถูกกู้คืนเป็นการตั้งค่าดั้งเดิมที่ตั้งค่าไว้เมื่อผลิตเมนบอร์ด คุณสามารถอ้างถึงบทความนี้: วิธีคืนค่าการตั้งค่า BIOS. EC เป็นชิปบนเมนบอร์ดที่ควบคุมส่วนประกอบฮาร์ดแวร์ต่างๆ และฟังก์ชันการจัดการพลังงานของระบบ และการรีเซ็ต EC อาจเป็นหนึ่งในวิธีแก้ปัญหา คุณสามารถอ้างถึงบทความนี้: วิธีการทำการ EC รีเซ็ต. หากปัญหายังคงอยู่หลังจากทำการรีเซ็ต BIOS และรีเซ็ต EC โปรดดำเนินการต่อในบทถัดไปเพื่อแก้ไขปัญหา ถอดอุปกรณ์ภายนอกออก และทำการอัพเดต BIOS & Windows Update
หากปัญหายังคงมีอยู่หลังจากที่คุณได้อัปเดต BIOS/Windows packages/drivers ล่าสุดแล้ว โปรดไปที่บทถัดไปเพื่อแก้ไขปัญหา ดาวน์โหลดและติดตั้งไดรเวอร์ที่จำเป็น ไปที่เว็บไซต์ ASUS support เพื่อดาวน์โหลดและติดตั้งไดรเวอร์ต่อไปนี้ คุณสามารถเรียนรู้เพิ่มเติมเกี่ยวกับ วิธีการค้นหาและดาวน์โหลดไดรเวอร์ (รูปภาพต่อไปนี้เป็นเวอร์ชันปัจจุบันเพื่อเป็นข้อมูลอ้างอิง โปรดดาวน์โหลดเวอร์ชันล่าสุดจากเว็บไซต์ ASUS Support)
เปิดใช้งานและติดตั้งไดรเวอร์ใหม่ที่ Device Manager Intel I2C ไดรเวอร์ หมายเหตุ: ผลิตภัณฑ์ที่ใช้แพลตฟอร์ม CPU ของ AMD ไม่มีไดรเวอร์ Intel I2C โปรดไปที่บทถัดไปเพื่อแก้ไขปัญหา
ASUS Precision Touchpad
Microsoft Input Configuration Device driver
กู้คืนระบบจากจุดคืนค่า หากปัญหาทัชแพดเกิดขึ้นเมื่อเร็วๆ นี้ และคุณเคยสร้างจุดคืนค่า หรือมีการคืนค่าระบบอัตโนมัติ ให้ลองคืนค่าคอมพิวเตอร์ไปยังจุดก่อนที่จะเริ่มแก้ไขปัญหานี้ คุณสามารถเรียนรู้เพิ่มเติมเกี่ยวกับ วิธีใช้จุดคืนค่าเพื่อกู้คืนระบบ. หากคุณยังคงพบปัญหาอยู่ โปรดไปที่บทถัดไปเพื่อแก้ไขปัญหา รีเซ็ตพีซีของคุณ หากปัญหายังคงอยู่หลังจากขั้นตอนการแก้ไขปัญหาทั้งหมดแล้ว โปรดสำรองไฟล์ส่วนบุคคลของคุณ จากนั้นรีเซ็ตพีซีให้กลับเป็นการกำหนดค่าดั้งเดิม คุณสามารถเรียนรู้เพิ่มเติมเกี่ยวกับ: วิธีรีเซ็ตระบบ และ ลบไฟล์ส่วนตัวของฉัน แอพพลิเคชั่น และการตั้งค่า ทั้งหมด วิธีรีเซ็ตพีซีและเก็บข้อมูลส่วนตัวของฉัน หากปัญหาของคุณไม่ได้รับการแก้ไขด้วยวิธีแก้ปัญหาและข้อมูลข้างต้น โปรดติดต่อศูนย์บริการลูกค้า ASUS สำหรับข้อมูลเพิ่มเติม Windows 10 ตรวจสอบให้แน่ใจว่า Touchpad hotkey เปิดใช้งานอยู่ ให้ลองใช้ปุ่มฟังก์ชั่น (hotkey) เพื่อ enable/disable ฟังก์ชั่น Touchpad เพื่อให้แน่ใจว่า Touchpad ไม่มีการตอบสนองเพราะถูก disabled ไว้อยู่
ตรวจสอบให้แน่ใจว่าได้เปิดใช้งานฟังก์ชันทัชแพดในการตั้งค่า Windows
ตรวจสอบการตั้งค่าทัชแพดใน MyASUS
ทำการรีเซ็ต BIOS และรีเซ็ต EC การโหลดการตั้งค่าเริ่มต้นใน BIOS สามารถช่วยได้เมื่อระบบไม่สามารถทำงานได้อย่างถูกต้องเนื่องจากการเปลี่ยนแปลงหรือการตั้งค่าที่เสียหาย เมื่อคุณโหลดการตั้งค่าเริ่มต้น BIOS จะถูกกู้คืนเป็นการตั้งค่าดั้งเดิมที่ตั้งค่าไว้เมื่อผลิตเมนบอร์ด คุณสามารถอ้างถึงบทความนี้: วิธีคืนค่าการตั้งค่า BIOS. EC เป็นชิปบนเมนบอร์ดที่ควบคุมส่วนประกอบฮาร์ดแวร์ต่างๆ และฟังก์ชันการจัดการพลังงานของระบบ และการรีเซ็ต EC อาจเป็นหนึ่งในวิธีแก้ปัญหา คุณสามารถอ้างถึงบทความนี้: วิธีการทำการ EC รีเซ็ต. หากปัญหายังคงอยู่หลังจากทำการรีเซ็ต BIOS และรีเซ็ต EC โปรดดำเนินการต่อในบทถัดไปเพื่อแก้ไขปัญหา ถอดอุปกรณ์ภายนอกออก และทำการอัพเดต BIOS & Windows Update
หากปัญหายังคงมีอยู่หลังจากที่คุณได้อัปเดต BIOS/Windows packages/drivers ล่าสุดแล้ว โปรดไปที่บทถัดไปเพื่อแก้ไขปัญหา ดาวน์โหลดและติดตั้งไดรเวอร์ที่จำเป็น ไปที่เว็บไซต์ ASUS support เพื่อดาวน์โหลดและติดตั้งไดรเวอร์ต่อไปนี้ คุณสามารถเรียนรู้เพิ่มเติมเกี่ยวกับ วิธีการค้นหาและดาวน์โหลดไดรเวอร์ (รูปภาพต่อไปนี้เป็นเวอร์ชันปัจจุบันเพื่อเป็นข้อมูลอ้างอิง โปรดดาวน์โหลดเวอร์ชันล่าสุดจากเว็บไซต์ ASUS Support)
Enable and reinstall drivers in Device Manager Intel I2C ไดรเวอร์ หมายเหตุ: ผลิตภัณฑ์ที่ใช้แพลตฟอร์ม CPU ของ AMD ไม่มีไดรเวอร์ Intel I2C โปรดไปที่บทถัดไปเพื่อแก้ไขปัญหา
ASUS Precision Touchpad
Microsoft Input Configuration Device driver
กู้คืนระบบจากจุดคืนค่า หากปัญหาทัชแพดเกิดขึ้นเมื่อเร็วๆ นี้ และคุณเคยสร้างจุดคืนค่า หรือมีการคืนค่าระบบอัตโนมัติ ให้ลองคืนค่าคอมพิวเตอร์ไปยังจุดก่อนที่จะเริ่มแก้ไขปัญหานี้ คุณสามารถเรียนรู้เพิ่มเติมเกี่ยวกับ วิธีใช้จุดคืนค่าเพื่อกู้คืนระบบ. หากคุณยังคงพบปัญหาอยู่ โปรดไปที่บทถัดไปเพื่อแก้ไขปัญหา รีเซ็ตพีซีของคุณ หากปัญหายังคงมีอยู่หลังจากขั้นตอนการแก้ไขปัญหาทั้งหมดเสร็จสิ้นแล้ว โปรดสำรองไฟล์ส่วนบุคคลของคุณ จากนั้นรีเซ็ตพีซีให้กลับไปสู่การกำหนดค่าดั้งเดิม ที่นี่คุณสามารถเรียนรู้เพิ่มเติมเกี่ยวกับ วิธีรีเซ็ตระบบ. |

กระทู้ที่เกี่ยวข้อง
การโฆษณา
ข่าวล่าสุด
2024 Fate stay night unlimited blade works ทำไม archer รอด
3 เดือนs ที่ผ่านมา . โดย LaboriousCondominiumผู้มีส่วนร่วม
การโฆษณา
ผู้มีอำนาจ
การโฆษณา
ถูกกฎหมาย
ช่วย

ลิขสิทธิ์ © 2024 th.ketiadaan Inc.