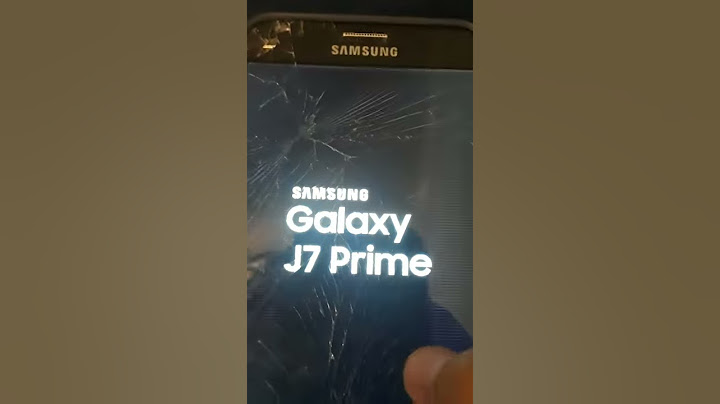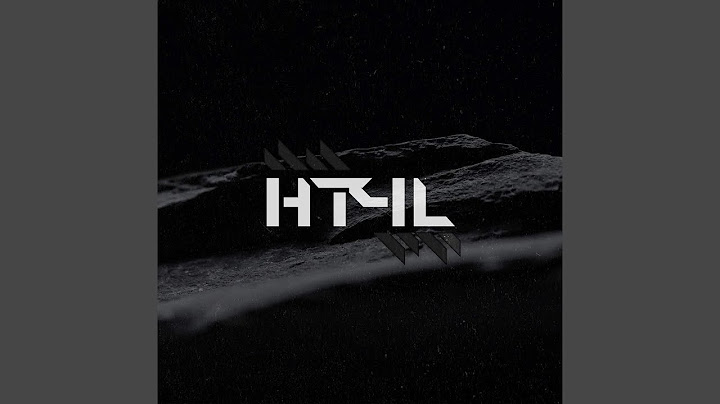เมื่อเปิดงานนําเสนอแล้ว ให้เลือกปุ่ม แชร์ ที่มุมขวาบนของ Ribbon ถ้าคุณยังไม่ได้จัดเก็บงานนําเสนอของคุณไปยัง OneDrive หรือ SharePoint ใน Microsoft 365 ข้อความจะนําคุณไป Show

หมายเหตุ: กล่องโต้ตอบ แชร์ มีตัวเลือกอื่น: ใช้ปุ่ม คัดลอกลิงก์ และแชร์ลิงก์ ทุกคนที่มีลิงก์สามารถเข้าถึงเอกสารด้วยสิทธิ์เริ่มต้น การทำงานร่วมกันขณะที่ผู้อื่นเข้าร่วมกับคุณในการทํางานในเอกสารที่แชร์ของคุณ คุณสามารถดูหลักฐานการแสดงตนและกิจกรรมของพวกเขาได้
การตรวจทานการเปลี่ยนแปลงและการแก้ไขข้อขัดแย้งเมื่อคุณปิด/ออกจากไฟล์งานนําเสนอ PowerPoint ที่แชร์ของคุณ คุณสามารถตรวจทานการเปลี่ยนแปลงล่าสุดและแก้ไขความแตกต่างในการแก้ไขของทีมได้ รีวิวการเปลี่ยนแปลงทั้งหมดเมื่อบันทึกไฟล์ของคุณ การเปลี่ยนแปลงที่ไม่ขัดแย้งกันทั้งหมดจะถูกผสานเข้ากับงานนําเสนอของคุณโดยอัตโนมัติ คุณสามารถดูการเปลี่ยนแปลงเหล่านี้ได้ในมุมมอง การเปลี่ยนแปลงของฉัน
รายละเอียดเพิ่มเติมเกี่ยวกับการเปลี่ยนแปลงที่ขัดแย้งกันเมื่อมีการเปลี่ยนแปลงที่ขัดแย้งกัน คุณจะเห็นการเปรียบเทียบแบบเป็นภาพระหว่างการเปลี่ยนแปลงของคุณและการเปลี่ยนแปลงที่ขัดแย้งกันจากหนึ่งในผู้ร่วมงานของคุณ เฉพาะการเปลี่ยนแปลงที่ขัดแย้งกับการเปลี่ยนแปลงของคุณโดยตรงเท่านั้นที่จะปรากฏในการเปรียบเทียบ ดําเนินการผ่านหน้าจอ แก้ไขข้อขัดแย้ง เพื่อเลือกการเปลี่ยนแปลงที่ต้องการเก็บไว้  ติดต่อสื่อสารในไฟล์ที่แชร์ผ่านข้อคิดเห็น งาน และการแชทนอกจากการดูการแก้ไขสไลด์ของกันและกันในเวลาจริงแล้ว PowerPoint ยังเปิดใช้งานการโต้ตอบของทีมต่างๆ ภายในไฟล์งานนําเสนอ ความ คิด เห็น เมื่อต้องการสร้าง ดู หรือตอบกลับข้อคิดเห็น ให้ใช้ไอคอน ข้อคิดเห็น คุณสามารถตอบกลับ แก้ไข หรือทําเครื่องหมายข้อคิดเห็นว่าเสร็จสมบูรณ์ เมื่อต้องการเรียนรู้เพิ่มเติม ให้ดู เพิ่มข้อคิดเห็น งาน งานคือข้อคิดเห็นชนิดพิเศษที่สามารถมอบหมายและติดตามเพื่อปิดได้ เมื่อต้องการเรียนรู้เพิ่มเติม ให้ดู เพิ่มงาน สนทนา (Microsoft 365 เท่านั้น) คุณสามารถแชทกับบุคคลอื่นที่กําลังทํางานในงานนําเสนอที่จัดเก็บไว้บน OneDrive สําหรับที่ทํางานหรือโรงเรียนหรือ SharePoint ใน Microsoft 365 ได้ทันที
หมายเหตุ: ถ้าบุคคลอื่นเปิดไฟล์เพื่อแก้ไขในภายหลัง พวกเขาจะสามารถเข้าร่วมการแชทได้เช่นกัน อย่างไรก็ตาม พวกเขาจะเห็นเฉพาะข้อความใหม่นับจากเวลานั้นเป็นต้นไป ไม่ใช่ประวัติการแชท การแจ้งให้ทราบเมื่อเปิดไฟล์ที่เปลี่ยนแปลงอีกครั้งเมื่อคุณเปิดงานนําเสนอที่แชร์อีกครั้งหลังจากที่บุคคลอื่นได้ทําการเปลี่ยนแปลงงานนําเสนอนั้น PowerPoint for Microsoft 365 แจ้งให้คุณทราบเกี่ยวกับเรื่องนี้ ข้อความแบนเนอร์ระบุว่าใครทําการเปลี่ยนแปลงในขณะที่คุณไม่อยู่  ดูการแก้ไขล่าสุดของผู้อื่น
หมายเหตุ: สไลด์ที่แก้ไขล่าสุดจะถูกเน้น แต่การแก้ไขทั้งหมดอาจไม่ได้ระบุบนสไลด์ ชนิดการตรวจทานที่ไม่ได้ระบุไว้ ได้แก่ การเปลี่ยนแปลงบานหน้าต่างบันทึกย่อ การลบรูปร่าง การเพิ่มข้อคิดเห็น และการเปลี่ยนแปลงภาพเคลื่อนไหว เข้าถึงงานนําเสนอเวอร์ชันก่อนหน้าในขณะที่คุณกําลังทํางานบนไฟล์ที่จัดเก็บผ่าน OneDrive และ OneDrive สําหรับที่ทํางานหรือโรงเรียน Office จะรักษาเวอร์ชันก่อนหน้าไว้ สําหรับไฟล์ที่ระบุ คุณสามารถดูรายการของเวอร์ชันก่อนหน้าและอาจคืนค่าเวอร์ชันก่อนหน้าได้ ดูรายการเวอร์ชันก่อนหน้าเมื่อเปิดไฟล์แล้ว ให้ทําตามขั้นตอนต่อไปนี้:
เปิดเวอร์ชันก่อนหน้า
ข้อมูลเพิ่มเติมเกี่ยวกับการเน้นการตรวจทานแก้ไขปัจจัยหลายอย่างอาจส่งผลต่อขอบเขตการเน้นการตรวจทานแก้ไขที่เกิดขึ้น
ตําแหน่งที่เก็บข้อมูลเพื่อให้การเน้นการตรวจทานแก้ไขเป็นไปได้ ข้อมูลเกี่ยวกับสถานะอ่านแล้ว/ยังไม่ได้อ่านของแต่ละสไลด์จะถูกจัดเก็บแยกต่างหากโดย PowerPoint ตําแหน่งที่เก็บข้อมูลจะขึ้นอยู่กับเวอร์ชันและแชนเนลของ PowerPoint ที่ใช้งานอยู่ หมายเหตุ: เรากําลังดําเนินการเปลี่ยนแปลงเพื่อจัดเก็บข้อมูลนั้นในบริการออนไลน์ของ Microsoft ที่ออกแบบมาเพื่อบันทึกการตั้งค่าผู้ใช้ ตารางนี้แสดงรายการเวอร์ชันของ PowerPoint และตําแหน่งที่แต่ละเวอร์ชันจัดเก็บข้อมูลสถานะอ่านแล้ว/ยังไม่ได้อ่านไว้เฉพาะกับแต่ละคนที่เปิดไฟล์ ใช้ลิงก์นี้เพื่อค้นหาเวอร์ชัน Office ของคุณ สําหรับแอป PowerPoint นี้ สำหรับหมายเลขเวอร์ชันนี้ (หรือใหม่กว่า) สถานะอ่านแล้ว/ยังไม่ได้อ่านของข้อมูลถูกเก็บไว้ที่นี่ PowerPoint for Microsoft 365 ในแชนเนลปัจจุบัน ระหว่าง 1707 และ 1710 บนดิสก์ในพีซี ภายใต้เส้นทาง: %appdata%\Microsoft\PowerPoint\SlideViewState ตำแหน่งที่ตั้งนี้จะถูกป้องกันโดยโฟลเดอร์ Windows Users ถ้าคุณต้องการ คุณสามารถลบไฟล์ที่บันทึกสถานะอ่านแล้ว/ยังไม่อ่านของคุณออกด้วยตนเองได้ PowerPoint for Microsoft 365 ในแชนเนลปัจจุบัน 1711 Microsoft Online Service PowerPoint for Microsoft 365 ในแชนเนล Semi-Annual Enterprise 1803 Microsoft Online Service PowerPoint for Microsoft 365 for Mac 16.11 Microsoft Online Service PowerPoint สำหรับ Android 16.0.9001.2077 Microsoft Online Service Powerpoint สำหรับ iOS 2.9.108.0 Microsoft Online Service PowerPoint Mobile 17.8827 Microsoft Online Service คุณพลาดไลบรารีสไลด์หรือไม่ถ้าคุณต้องการดูไลบรารีสไลด์ใน PowerPoint โปรดส่งคําติชมถึงเรา ดู How do I ให้คําติชมเกี่ยวกับ Microsoft 365 การป้อนข้อมูลของคุณจะช่วยให้เราจัดลําดับความสําคัญของฟีเจอร์ที่จะรวมไว้ในการอัปเดตในอนาคต แชร์งานนําเสนอและเขียนร่วม
แก้ไขการเปลี่ยนแปลงที่ทําโดยบุคคลอื่นถ้าผู้อื่นกําลังทํางานบนงานนําเสนอเดียวกัน คุณจะพบหนึ่งในข้อความแสดงข้อผิดพลาดต่อไปนี้:
ต่อไปนี้เป็นวิธีแก้ไขการเปลี่ยนแปลงที่ผู้อื่นทํา:
สิ่งสำคัญ: Office 2010 ไม่ได้รับการสนับสนุนอีกต่อไป อัปเกรดเป็น Microsoft 365 เพื่อทำงานได้ทุกที่จากทุกอุปกรณ์และรับการสนับสนุนต่อไป อัปเกรดทันที เขียนงานนําเสนอร่วมกัน
รีวิวการเปลี่ยนแปลงที่ทําโดยผู้เขียนรายอื่น
บนแท็บ ผสาน คุณสามารถใช้ปุ่มในกลุ่ม ความละเอียด เพื่อแสดงการเปลี่ยนแปลงครั้งถัดไปและก่อนหน้าที่กระทําโดยผู้เขียนรายอื่น และยอมรับหรือปฏิเสธการเปลี่ยนแปลงเหล่านั้น เมื่อต้องการออกจากมุมมองผสาน ให้คลิก ปิดมุมมองผสาน หมายเหตุ: ขณะที่อยู่ในมุมมองผสาน คุณไม่สามารถผสานในการอัปเดตใหม่จากผู้เขียนรายอื่นหรืออัปโหลดการเปลี่ยนแปลงไปยังเซิร์ฟเวอร์ได้ คุณต้องทําการรีวิวของคุณให้เสร็จสมบูรณ์โดยการคลิก ปิดมุมมองผสาน ซึ่งจะอัปโหลดการเปลี่ยนแปลงของคุณไปยังเซิร์ฟเวอร์โดยอัตโนมัติ  กําหนดค่า PowerPoint เพื่อแจ้งให้คุณทราบทุกครั้งที่ผู้เขียนทําการเปลี่ยนแปลงคุณอาจต้องการรีวิว (แล้วยอมรับหรือปฏิเสธ) การเปลี่ยนแปลงที่ผู้เขียนคนอื่นทําในงานนําเสนอทั้งหมดที่คุณทํางานอยู่ก่อนที่จะผสานกัน ถ้าเป็นเช่นนั้น ให้ทําดังนี้:
แชร์งานนำเสนอร่วมกับผู้อื่นและทำงานร่วมกันบนงานนำเสนอนั้นพร้อมกัน
ดูสถานที่ที่ผู้อื่นกำลังทำงานในงานนำเสนอที่คุณแชร์
แจ้งเตือนเมื่อคุณเปิดไฟล์ที่เปลี่ยนแปลงหลังจากที่ผู้อื่นเปลี่ยนแปลงไฟล์งานนําเสนอที่แชร์แล้ว PowerPoint for Microsoft 365 for Mac จะแจ้งให้คุณทราบเมื่อคุณเปิดไฟล์นั้นอีกครั้ง แบนเนอร์ขนาดเล็กจะบอกคุณว่าใครทําการเปลี่ยนแปลงงานนําเสนอของคุณในขณะที่คุณไม่อยู่  การติดตามการเปลี่ยนแปลง: การปรับปรุงโดยผู้อื่นจะถูกเน้นPowerPoint for Microsoft 365 for Mac จะติดตามการเปลี่ยนแปลงที่ทําในเอกสารออนไลน์โดยอัตโนมัติ 
สิ่งที่กำหนดว่าการเปลี่ยนแปลงใดจะถูกไฮไลต์คือ:
สื่อสารโดยใช้ข้อคิดเห็นที่ด้านขวาสุดของ Ribbon แถบเครื่องมือ ให้เลือก ข้อคิดเห็น  คุณสามารถเพิ่มข้อคิดเห็นใหม่ หรือตอบกลับ หรือแก้ไขข้อคิดเห็นที่มีอยู่ได้ (Microsoft 365 เท่านั้น) แท็กผู้ร่วมงานในข้อคิดเห็นโดยใช้เครื่องหมาย @ตามด้วยชื่อของบุคคลนั้น บุคคลนั้นจะได้รับข้อความอีเมลที่มีลิงก์ไปยังข้อคิดเห็นของคุณ การคลิกลิงก์จะนำผู้ใช้เข้าสู่เอกสารและเข้าสู่การสนทนา (Microsoft 365 เท่านั้น) คุณสามารถ สนทนา กับบุคคลที่กําลังแก้ไขไฟล์พร้อมกับคุณ เมื่อต้องการเริ่มต้นใช้งาน ให้คลิกไอคอนการแชท   ดูไฟล์เวอร์ชันก่อนหน้าOffice เก็บรักษาแฟ้ม SharePoint, OneDrive และ OneDrive สำหรับที่ทำงานหรือโรงเรียน รุ่นก่อนหน้าของคุณไว้ในขณะที่คุณกําลังทํางานกับแฟ้มเหล่านั้น เมื่อต้องการเปิดรายการไฟล์เวอร์ชันก่อนหน้า ให้เลือกชื่อไฟล์ในแถบชื่อเรื่องของหน้าต่างแอป แล้วเลือก เรียกดูประวัติเวอร์ชัน ประวัติรุ่นมีไว้สําหรับการดู แต่ไม่สามารถแก้ไขได้ คุณสามารถดูไฟล์เวอร์ชันก่อนหน้าได้ เมื่อต้องการเปิดเวอร์ชันก่อนหน้า:
คุณสามารถคัดลอกเนื้อหาจากเวอร์ชันก่อนหน้าได้ คุณยังสามารถ บันทึกสําเนา ของเวอร์ชันก่อนหน้าเพื่อให้คุณสามารถแก้ไขแยกต่างหากจากไฟล์ที่คุณกําลังทํางานอยู่ได้ แชร์งานนำเสนอกับบุคคลอื่น
ดูสถานที่ที่ผู้อื่นกำลังทำงานในงานนำเสนอที่คุณแชร์เมื่อมีผู้ใช้หลายคนทํางานในไฟล์ในเวลาเดียวกัน ตัวบ่งชี้จะแสดงให้คุณเห็นตําแหน่งที่พวกเขาอยู่:
ดูการแก้ไขที่ทําโดยบุคคลอื่นเมื่อคุณเปิดงานนําเสนอที่บุคคลอื่นเปลี่ยนแปลง PowerPoint บอกคุณด้วยสองวิธีดังนี้
การประชุมโดยใช้ข้อคิดเห็นหรือการแชทที่ด้านขวาสุดของ Ribbon แถบเครื่องมือ ให้เลือก ข้อคิดเห็น  คุณสามารถเพิ่มข้อคิดเห็นใหม่ หรือตอบกลับ หรือแก้ไขข้อคิดเห็นที่มีอยู่ได้ แท็กผู้ร่วมงานในข้อคิดเห็นโดยใช้เครื่องหมาย @ตามด้วยชื่อของบุคคลนั้น บุคคลนั้นจะได้รับข้อความอีเมลที่มีลิงก์ไปยังข้อคิดเห็นของคุณ การคลิกลิงก์จะนำผู้ใช้เข้าสู่เอกสารและเข้าสู่การสนทนา คุณสามารถ สนทนา กับบุคคลที่กําลังแก้ไขไฟล์พร้อมกับคุณ เมื่อต้องการเริ่มต้นใช้งาน ให้คลิกปุ่มการแชท   ดูไฟล์เวอร์ชันก่อนหน้าOffice เก็บรักษาแฟ้ม SharePoint, OneDrive และ OneDrive สำหรับที่ทำงานหรือโรงเรียน รุ่นก่อนหน้าของคุณไว้ในขณะที่คุณกําลังทํางานกับแฟ้มเหล่านั้น ใช้ ข้อมูล > ไฟล์ > ประวัติเวอร์ชัน เพื่อเปิดรายการไฟล์เวอร์ชันก่อนหน้า ประวัติรุ่นมีไว้สําหรับการดู แต่ไม่สามารถแก้ไขได้ คุณสามารถดูไฟล์เวอร์ชันก่อนหน้าได้ คุณสามารถคัดลอกเนื้อหาจากเวอร์ชันก่อนหน้าได้ คุณยังสามารถบันทึกสําเนาของเวอร์ชันก่อนหน้าเพื่อให้คุณสามารถแก้ไขแยกต่างหากจากไฟล์ที่คุณกําลังทํางานอยู่ได้ เปลี่ยนชื่อไฟล์งานนําเสนอคุณสามารถเปลี่ยนชื่อไฟล์ใน PowerPoint สำหรับเว็บ ขณะที่คุณกําลังเขียนร่วมกับผู้อื่นได้
พิมพ์ชื่อใหม่สําหรับไฟล์ หรือใช้แป้นลูกศรเพื่อจัดตําแหน่งจุดแทรกภายในชื่อเรื่อง แล้วพิมพ์ชื่อไฟล์ที่คุณเปลี่ยนแปลง ทำไมเล่นวิดีโอใน PowerPoint ไม่ได้ถ้าคุณไม่สามารถดูวิดีโอใน PowerPoint สำหรับเว็บ ได้ อาจมีปัญหากับชนิดของไฟล์วิดีโอ ถ้าวิดีโอเป็นไฟล์ Flash หรือ WMV คุณจะต้องมีโปรแกรมเล่นเพื่อดู แต่ถ้าคุณใช้แท็บเล็ตหรืออุปกรณ์อื่นที่ไม่สามารถเรียกใช้โปรแกรมเล่นได้ คุณจะต้องเปิดงานนําเสนอในเวอร์ชันเดสก์ท็อปของ PowerPoint (โดยใช้คําสั่งแก้ไขใน PowerPoint ใน PowerPoint ... PowerPoint ทํางานร่วมกันได้ไหมแชร์และร่วมมือกันในPowerPoint. บน Ribbon ให้เลือกแชร์ ถ้างานนําเสนอของคุณไม่ได้OneDriveบันทึกลงในเอกสาร คุณจะได้รับพร้อมท์ให้บันทึกงานนําเสนอ. ในกล่องโต้ตอบ ส่ง ลิงก์ ให้ใส่ดังต่อไปนี้ ใส่ชื่อหรือที่อยู่อีเมลของคนที่คุณต้องการแชร์ด้วย ... . ใส่ข้อความถ้าคุณต้องการ และเลือกส่ง. ปุ่มคีย์ลัดใดที่ช่วยให้การนำเสนอสะดวกและรวดเร็วขึ้นF5. เริ่มงานนำเสนอจากสไลด์ปัจจุบัน Shift+F5. เริ่มงานนําเสนอในมุมมองผู้นําเสนอ คำสั่งในข้อใดเป็นคำสั่งซ่อนสไลด์ซ่อนสไลด์ ในบานหน้าต่างนําทางด้านซ้าย ให้เลือกรูปขนาดย่อของสไลด์ที่คุณต้องการซ่อน คลิกขวาที่สไลด์ แล้วเลือก ซ่อนสไลด์ ขณะนี้สไลด์จะแสดงเครื่องหมายทับหมายเลขสไลด์เพื่อระบุว่าถูกซ่อนอยู่ |

กระทู้ที่เกี่ยวข้อง
การโฆษณา
ข่าวล่าสุด
2024 Fate stay night unlimited blade works ทำไม archer รอด
5 เดือนs ที่ผ่านมา . โดย LaboriousCondominiumผู้มีส่วนร่วม
การโฆษณา
ผู้มีอำนาจ
การโฆษณา
ถูกกฎหมาย
ช่วย

ลิขสิทธิ์ © 2024 th.ketiadaan Inc.