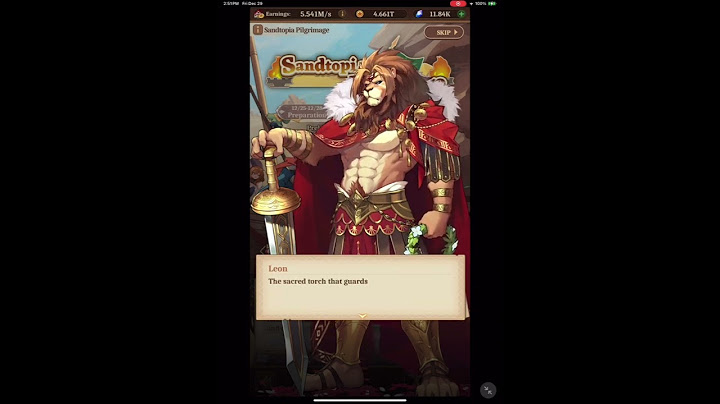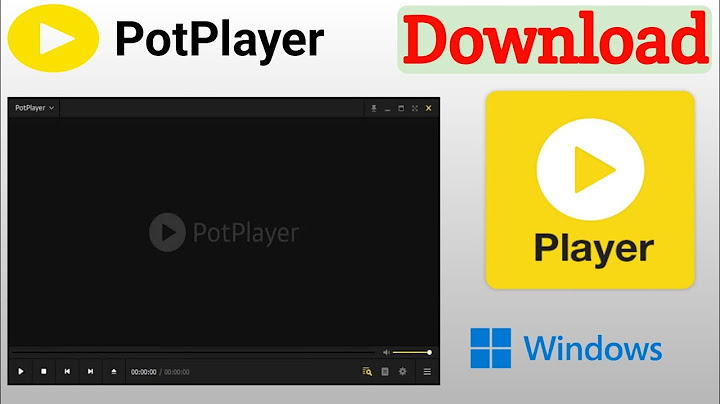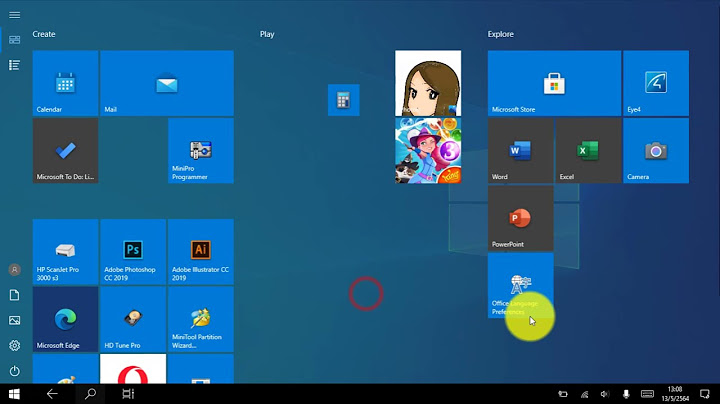การใช้งานเครื่องคอมพิวเตอร์ไม่ว่าจะอยู่ในบ้านหรือภายในสำนักงาน ถ้าหากว่ามีการใช้งานที่มากกว่า 1 คนต่อคอมพิวเตอร์ 1 เครื่อง ดังนั้นก็ควรที่จะ”เพิ่ม Local user account” เพิ่มไว้ในเครื่อง บทความนี้จึงจะมาแนะนำวิธีสร้าง User account ใน Windows 10 เพื่อให้ผู้ใช้งานมี Username และ Password ที่เป็นของตัวเอง เพราะบางครั้งการใช้งานตั้งค่า Profile อาจจะไม่เหมือนกัน และจะเป็นการกำหนดสิทธิ์ได้ด้วยว่า User ของแต่ละคนนั้นมีความสามารถที่ตั้งค่าระบบ Windows 10 ได้มากน้อยแค่ไหน Show วิธีสร้าง User แบบ Local account เพิ่มใน Windows 10สำหรับคนที่ใช้งาน Windows 10 ในเครื่องเดียวกันมากกว่า 1 คน และต้องการสร้าง User ใน Windows 10 เพิ่ม เพื่อแยก Profile ในการใช้งานหรือตั้งค่าต่างๆ หรือ กำหนดสิทธิ์การใช้งานต่างใน User ที่ทำการสร้างขึ้นใหม่ ซึ่งในบทความนี้จะเป็นการเพิ่ม User account ในเครื่องคอมฯ (Local account) วันนี้มีบทความขั้นตอนการสร้าง User ใน Windows 10 มาให้ดูกัน เพื่อเป็นแนวทางในการนำไปใช้งานกับคอมพิวเตอร์ที่ใช้งาน โดยเรามาดูขั้นตอนการสร้าง User Windows 10 กันครับ โดยในการสร้างนี้จำเป็นที่ต้องใช้ User ที่มีสิทธิ์ Administrators ADVERTISEMENT โดยตามตัวอย่างนี้จะยกตัวอย่างเป็น 2 แบบ ซึ่งเป็นฟังก์ชั่นเพิ่มเติมที่ทาง Windows 10 ได้เพิ่มเติมเข้ามาใหม่ ซึ่งคือ Windows Settings นั้นเอง และอีกแบบก็คือผ่าน Computer Management ที่มีมาตั้งแต่ Windows 7 แบบที่ 1 วิธีสร้าง Local user ผ่าน Windows Settings






กำหนดสิทธิ์ User windows 10 เป็น Administrator


แบบที่ 2 วิธีเพิ่ม Local User ผ่าน Computer Managementสำหรับขั้นตอนนี้ก็จะมีตั้งแต่ windows 7 มาแล้วครับ โดยในตัว windows 10 ก็ยังสามารถใช้งานขั้นตอนแบบนี้ได้เหมือนกัน ซึ่งก็มีรายละเอียดตามนี้ เกี่ยวกับเลอโนโว
ร้านค้า
สนับสนุน
ทรัพยากร
© Lenovo. |

กระทู้ที่เกี่ยวข้อง
การโฆษณา
ข่าวล่าสุด
2024 Fate stay night unlimited blade works ทำไม archer รอด
4 เดือนs ที่ผ่านมา . โดย LaboriousCondominiumผู้มีส่วนร่วม
การโฆษณา
ผู้มีอำนาจ
การโฆษณา
ถูกกฎหมาย
ช่วย

ลิขสิทธิ์ © 2024 th.ketiadaan Inc.