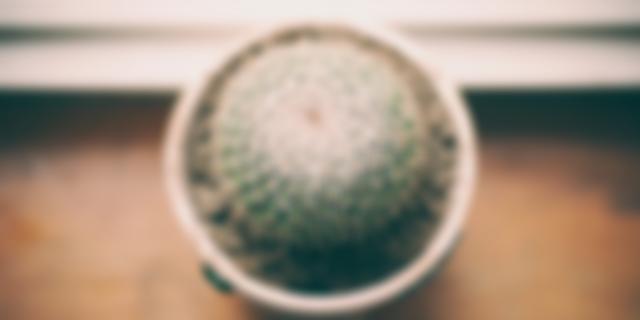Gmail นั้นก็จำกัดขนาดไฟล์แนบไว้เพียง 25 MB ซึ่งถ้าคุณอยากแนบไฟล์ขนาดใหญ่กว่านี้ก็คงทำไม่ได้แต่ Google Drive นั้นให้คุณส่งไฟล์ได้มากถึง 15 GB วิธีการคือให้คุณสร้างโฟลเดอร์แล้วอัพโหลดไฟล์เข้าไปเก็บ จากนั้นก็ค่อยแชร์ให้กับคนอื่น เมื่อเลือกแล้วจะแสดงหน้าต่างใหม่ “แชร์กับคนอื่น” ให้ ใส่อีเมล์ที่ต้องแชร์ ในการแชร์ไฟล์สามารถเลือกได้ว่า

 ตอนนี้คุณสามารถเข้าใช้งานไฟล์ที่ถูกแชร์ได้แล้วค่ะ  คุณจะแชร์ไฟล์และโฟลเดอร์ที่เก็บไว้ใน Google ไดรฟ์กับใครก็ได้ เมื่อแชร์จาก Google ไดรฟ์ คุณจะกำหนดได้ว่าจะให้บุคคลอื่นแก้ไข แสดงความคิดเห็น หรือเพียงแค่ดูไฟล์ได้อย่างเดียว เมื่อแชร์เนื้อหาจาก Google ไดรฟ์ การดำเนินการดังกล่าวจะต้องเป็นไปตามนโยบายโปรแกรมของ Google ไดรฟ์ แชร์หลายไฟล์ ส่งและแชร์ Google ฟอร์ม ขั้นตอนที่ 2: เลือกคนที่จะแชร์ด้วยและวิธีที่คนเหล่านั้นจะใช้ไฟล์ของคุณได้แชร์กับคนที่ระบุ
อนุญาตสิทธิ์ทั่วไปในการเข้าถึงไฟล์ คุณเลือกได้ว่าจะให้บุคคลทั่วไปเข้าถึงไฟล์ได้ หรือจำกัดให้เฉพาะคนที่มีสิทธิ์เข้าถึงเท่านั้น หากคุณอนุญาตให้ทุกคนที่มีลิงก์เข้าถึงได้ โฟลเดอร์ของคุณก็จะไม่จำกัดสิทธิ์เข้าถึง
ระบบจะแสดงผู้คนที่ไม่ได้ลงชื่อเข้าใช้บัญชี Google เป็นรูปสัตว์ที่ไม่ระบุชื่อในไฟล์ของคุณ ดูข้อมูลเพิ่มเติมเกี่ยวกับรูปสัตว์ที่ไม่ระบุชื่อ แชร์และทำงานร่วมกันในไฟล์ที่มีผู้ใช้หลายคนสามารถเปิดไฟล์ Google เอกสาร ชีต หรือสไลด์เพื่อแก้ไขในแท็บหรืออุปกรณ์ได้รวมกันไม่เกิน 100 แท็บ/อุปกรณ์เท่านั้น หากเกินจากนั้น จะมีเพียงเจ้าของและผู้ใช้ซึ่งมีสิทธิ์แก้ไขเท่านั้นที่สามารถแก้ไขไฟล์ได้ หากต้องการแชร์และทํางานร่วมกันในไฟล์พร้อมกับกลุ่มผู้ใช้จำนวนมาก ให้ทําดังนี้ เผยแพร่ไฟล์
สร้างเว็บไซต์จาก Google Sites
รวบรวมความคิดเห็นด้วย Google ฟอร์ม
แก้ไขปัญหาเกี่ยวกับเอกสารที่แชร์กับผู้คนจำนวนมากหากแชร์เอกสารกับผู้คนจำนวนมากจนทำให้ไฟล์ใช้งานไม่ได้หรืออัปเดตได้ช้า โปรดลองใช้เคล็ดลับการแก้ปัญหาต่อไปนี้
จำกัดการแชร์ไฟล์เลือกว่าจะให้ผู้อื่นมีสิทธิ์อ่าน แสดงความคิดเห็น หรือแก้ไขไฟล์ได้หรือไม่ เมื่อแชร์ไฟล์กับผู้อื่น คุณสามารถเลือกระดับการเข้าถึงของบุคคลนั้นได้ดังนี้
เปลี่ยนสิทธิ์เข้าถึงทั่วไปของไฟล์ คุณสามารถอนุญาตให้มีการเข้าถึงไฟล์ได้ในวงกว้าง ซึ่งตัวเลือกเหล่านี้จะขึ้นอยู่กับว่าคุณใช้บัญชี Google ผ่านที่ทำงาน โรงเรียน หรือ Gmail
บทความที่เกี่ยวข้อง
ข้อมูลนี้มีประโยชน์ไหม เราจะปรับปรุงได้อย่างไร |

กระทู้ที่เกี่ยวข้อง
การโฆษณา
ข่าวล่าสุด
การโฆษณา
ผู้มีอำนาจ
การโฆษณา
ถูกกฎหมาย
ช่วย

ลิขสิทธิ์ © 2024 th.ketiadaan Inc.