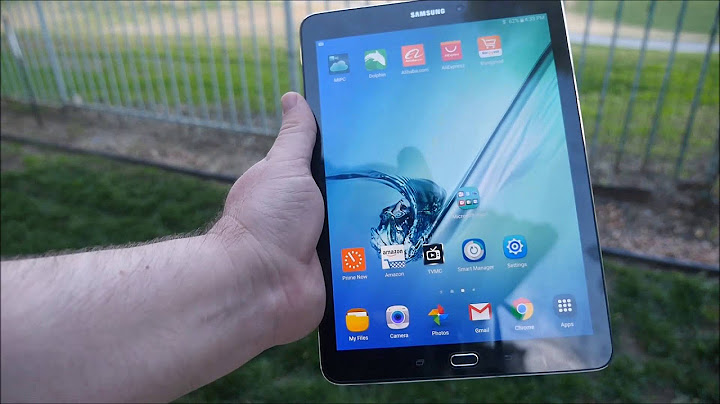Learn how to use and troubleshoot issues related to Windows, LCD, drivers, input devices, networking, webcam and more on your Inspiron 15 5583. Summary: Learn how to use and troubleshoot issues related to Windows, LCD, drivers, input devices, networking, webcam and more on your Inspiron 15 5583.This article may have been automatically translated. If you have any feedback regarding its quality, please let us know using the form at the bottom of this page. Article ContentSymptomsFor help with issues such as: wired and wireless networking, Windows, mouse, touchpad, keyboard, LCD, webcam and downloading drivers, refer to an expanding section below. For specifications, browse to the Inspiron 5583 Online Manual Page, and then touch or click PDF under Inspiron 5583 Setup and Specifications (refer to the Specifications of Inspiron 5583 section). For port locations, browse to the Inspiron 5583 Online Manual Page, and then touch or click PDF under Inspiron 5583 Setup and Specifications (refer to the Views of Inspiron 5583 section). To view or download the Service Manual, browse to the Inspiron 5583 Online Manual Page, and then touch or click PDF to the right of Inspiron 5583 Service Manual. To locate your Service Tag or Express Service Code, browse to the Where is the Service Tag located? page.
This section covers the Microsoft Windows operating system that is installed on your computer; select the tabs below to find out more information. For help using Microsoft Windows, refer to the Dell Windows Support Center. You will need to select the operating system you need help with. When the computer stops responding or you are troubleshooting slow performance issues, perform the following steps:
This section covers the hardware that is installed on your computer; select the tabs below to find out more information. When you experience a situation in which the computer does not start at all, or if it does turn on (lights turn on and fans are spinning) but the computer does not show any image, look at the Battery LED (located on the left-hand side of the computer, Figure 1) for a blinking amber/white pattern to determine failures listed in Table 1.   The blinking patterns will consist of 2 sets of numbers being represented by a group of Amber blinks and then a group of White blinks. First Group: The LED blinks with an Amber color 1 to 9 times, followed by a brief pause with the LED off for 1.5 seconds. Second Group: The LED blinks with a White color 1 to 9 times, followed by a longer pause before the next cycle starts again with the LED off for 3 seconds. For example: For a No Memory Detected Error (2,3). The battery LED blinks 2 times with an Amber color, followed by a pause and then blinks 3 times with a White color. The battery LED will pause for 3 seconds before the next cycle repeats itself again. Each LED blink takes 0.5 seconds. The computer will not shutdown when displaying the Diagnostic Error Codes. Diagnostic Error Codes will always supersede any other use of the LED. For instance, on Notebooks, battery codes for Low Battery or Battery Failure situations will not be displayed when the Diagnostic Error Codes are being displayed. Blinking Pattern Component Description Amber White 2 1 CPU CPU failure 2 2 BIOS ROM failure System board failure (included BIOS corruption or ROM error). Try to flash the BIOS to the latest version. For more information, browse to Dell BIOS Updates. 2 3 Memory No memory / RAM detected 2 4 Memory Memory / RAM failure 2 5 Memory Invalid memory installed 2 6 Chipset System board / Chipset error 2 7 LCD LCD failure 3 1 RTC power failure CMOS battery failure 3 2 PCI / Video PCI or Video card / chip failure 3 3 BIOS recovery 1 Recovery image not found. Try to flash the BIOS to the latest version. For more information, browse to Dell BIOS Updates. 3 4 BIOS recovery 2 Recovery image found but invalid. Try to flash the BIOS to the latest version. For more information, browse to Dell BIOS Updates. Table 1: Repetitive Battery LED Codes For additional help with your computer, please Contact Technical Support. When the Battery LED does not blink with an Amber/White pattern, perform the following steps:
There are times when changes to the settings in the System Setup (BIOS) prevent the computer from booting into Windows or connect to the Internet. Setting the BIOS back to its defaults may help fix these issues.
This section covers the hardware that is installed on your computer; select the tabs below to find out more information. Battery Charge and Status LED The battery charge and status LED indicator is located at the left-hand side of the computer Figure 1. Refer to Table 1 for the description of the LED.  LED behavior Description Alternately blinking amber light and white light An unauthenticated or unsupported non-Dell AC adapter or battery is attached to your laptop Constantly blinking amber light Battery below specified Low Battery level Light off Battery in full charge mode with AC adapter present White light on Battery in charge mode with AC adapter present Table 1: Battery Charge and Status LED Indicator  For additional information about and help with resolving Battery issues, refer to the Battery Support site. This section covers the software that may be installed on your computer; select the tabs below to find out more information. The Dell Windows Backup Media and Recovery Options page provides information about backing up your Windows Operating System as well as recovery options for when Windows does and does not start correctly. The Dell Download Center provides information about software you may have bought and software that is already installed on your computer, such as Dell Backup Solutions and Dell SupportAssist for PCs and tablets. Some of the software sold at the time of purchase has to be downloaded once you receive your computer. You can download and install those programs by using Dell Digital Delivery, for more information refer to the following links:
A free PDF reader (Acrobat Reader DC) is available for free from Adobe. You will need this program to view any PDF files such as the Quick Start Guides or Owner's Manuals.  This article provides help with Microsoft Office programs, A Guide to the various Microsoft Office programs available on your Dell PC. |

การโฆษณา
ข่าวล่าสุด
2024 Fate stay night unlimited blade works ทำไม archer รอด
4 เดือนs ที่ผ่านมา . โดย LaboriousCondominiumผู้มีส่วนร่วม
การโฆษณา
ผู้มีอำนาจ
การโฆษณา
ถูกกฎหมาย
ช่วย

ลิขสิทธิ์ © 2024 th.ketiadaan Inc.