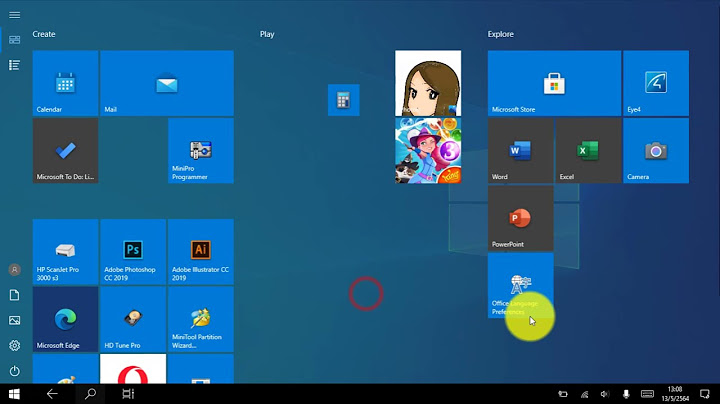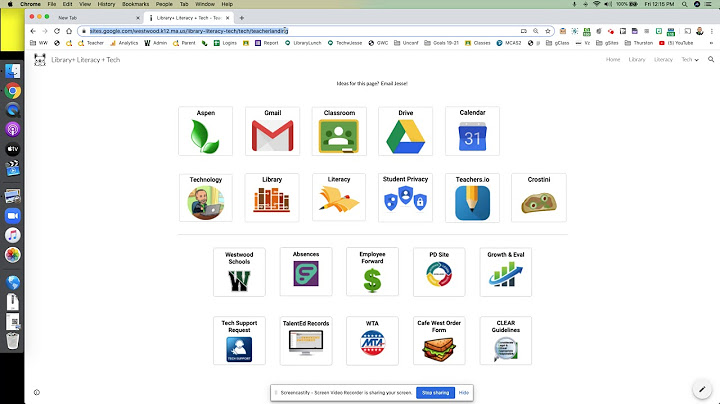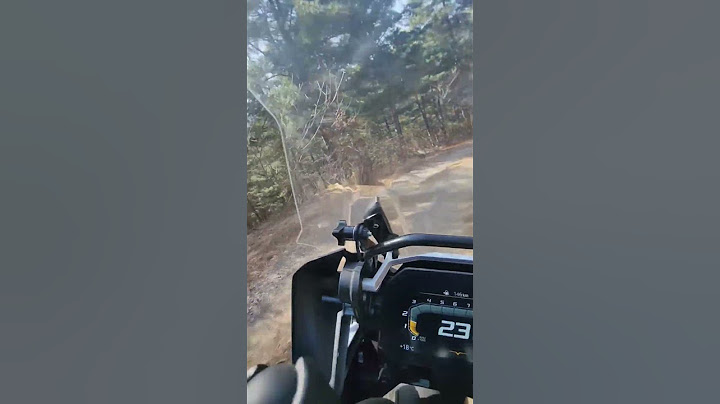Remove the new imaging drum from the packaging. Place the used imaging drum in the bag and box for recycling. Show
Figure : Unpack the new imaging drum and recycle the old imaging drum 
To prevent damage to the imaging drum, do not expose it to light. If you need to keep the imaging drum outside the product for a short period, cover it with paper. Do not touch the green roller on the imaging drum. Fingerprints on the imaging drum can cause print quality issues. Figure : Do not touch the imaging drum roller   Figure : Insert the imaging drum  Figure : Lower the imaging drum levers  Figure : Close the front cover  When you close the print cartridge door, the Print Cartridge, Ready, and Attention lights flash. Allow up to three minutes for the product to calibrate. When you load new paper in the input tray, remove any paper that is already in the input tray, tap the stack of new paper on a flat surface to align the edges, and then load the new paper. Adjust the paper width and length guides snugly against the paper. Make sure that the input tray is securely in place. Do not add or remove paper to or from the input tray while the product is printing. Do not fan the paper before loading. Fanning causes static electricity, which makes the pages stick together. Use only HP-recommended paper types and sizes. Do not let paper stack up in the output tray. The paper type and the amount of toner used affect the output tray capacity. Do not open the print cartridge door during a print job. Make sure that the power cord is firmly connected to both the product and the power supply. Do not print on paper that is damaged or has foreign objects attached to it, such as staples or paper clips. Store the paper flat in its moisture proof wrapping in an environment that is not too humid or too dry. Solution one: Clear the jam, reload paper, and then print a self-test reportnote: Loose toner might remain in the product after a jam. This problem typically resolves itself after the product prints a few sheets. caution: Step one: Remove any loose paper firstRemove all loose paper from the input tray and the output tray. caution: Do not try to remove jammed paper at this stage. Step two: Clear the jam from the output trayFollow these steps to clear the paper jam.
Step three: Clear the jam from the back of the product
Step four: Clear the jam from the input tray
Step five: Reset the productOpen and close the print cartridge door to reset the product. Figure : Open and close the print cartridge door  Step six: Reload plain paper
Do not overload the tray. Make sure that the stack of paper fits within the tray and is no higher than the top of the guides.
Step seven: Print a self-test reportPrinting a self-test report verifies if the hardware functions correctly.
Solution two: Check for any torn paper, debris, or foreign objects in the cartridge areaCheck for and remove any torn pieces of paper, debris, or foreign objects that are accessible from the print cartridge area. You need a flashlight to complete some of these steps. Figure : Flashlight 
You must disconnect the power cord before reaching inside the printer to avoid risk of injuries or electric shock.
If the error persists, continue to the next step to reset the printer. Solution three: Perform a power reset, check the print settings, and print a self-test reportFollow these steps to perform a power reset, check the print settings, and print a self-test report. Video of resolving paper pick issuesThe following video demonstrates what to do when your printer does not pick up or feed paper from the input tray. note: This video shows an HP LaserJet Pro CP1025nw Color printer, but the steps are the same for your printer.  Step one: Perform a power reset
Step two: Check the print settings
Step three: Print a self-test reportPrinting a self-test report verifies if the hardware functions correctly. How to print a self-test report
Solution four: Service the printerService or replace your HP product if the issue persists after completing all the preceding steps. Go to Contact HP Customer Support to schedule a product repair or replacement. If you are in Asia Pacific, you will be directed to a local service center in your area. To confirm your warranty status, go to HP Product Warranty Check. Repair fees might apply for out-of-warranty products. |

กระทู้ที่เกี่ยวข้อง
การโฆษณา
ข่าวล่าสุด
2024 Fate stay night unlimited blade works ทำไม archer รอด
4 เดือนs ที่ผ่านมา . โดย LaboriousCondominiumผู้มีส่วนร่วม
การโฆษณา
ผู้มีอำนาจ
การโฆษณา
ถูกกฎหมาย
ช่วย

ลิขสิทธิ์ © 2024 th.ketiadaan Inc.