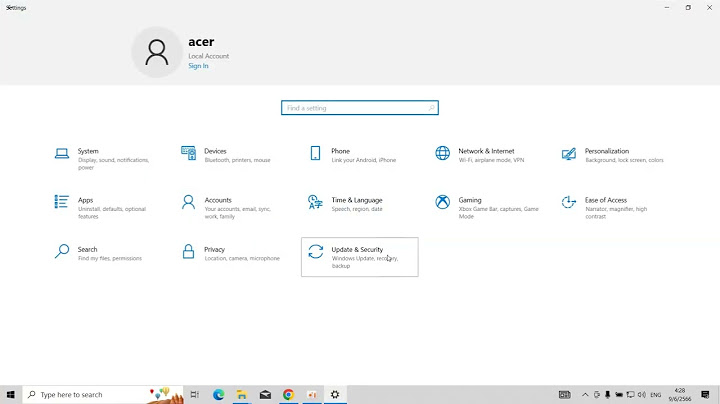หมายเลข ID หัวข้อ : 00063650 / ปรับปรุงครั้งล่าสุด : 21/11/2014 พิมพ์ เกี่ยวกับมาตรฐานการวัด JEITA: การเตรียมพร้อม
INVALIDATING THE OPTIMIZATION OF THE DRIVE
VAIO CONTROL CENTER SETTINGS (กรุณาข้ามขั้นตอนนี้ไปถ้าหากไม่มีรายการนี้อยู่)
CONTROL PANEL SETTINGS (กรุณาข้ามขั้นตอนนี้ไปถ้าหากไม่มีรายการนี้อยู่)
WINDOWS MEDIA PLAYER SETTINGS
VAIO GATE SETTINGS *ถ้าหากไม่ได้ติดตั้ง VAIO Gate ไว้, การปรับตั้งนี้ไม่จำเป็นต้องทำ.
TASKBAR / DESKTOP SETTINGS *ถ้าไม่มีรายการนี้อยู่, การปรับตั้งนี้ไม่จำเป็นต้องทำ.
AUDIO SETTINGS *ถ้าไม่มีรายการนี้อยู่, การปรับตั้งนี้ก็ไม่จำเป็นต้องทำ.
WIRELESS SETTINGS
SYSTEM CONFIGURATION SETTINGS
DEVICE MANAGER SETTINGS (รวมถึง chipset ของ Intel)
DEVICE MANAGER SETTINGS (รวมถึง chipset ของ AMD)
SETTINGS FOR JEITA A และ B JEITA Measuring Method [a]:
JEITA Measuring Method [b]:
ภายหลังการปรับตั้งและการวัดของ [a] หรือ [b], ให้ตั้ง Device Manager อีกครั้งก่อนที่จะทำการวัดต่อไปนี้. ให้ทำการตั้ง enable ให้กับอุปกรณ์ที่ถูกตั้งไว้เป็น disable เสียก่อน, แล้วจึงตั้งกลับไปเป็น disable. บทความที่เกี่ยวข้อง |

การโฆษณา
ข่าวล่าสุด
2024 Fate stay night unlimited blade works ทำไม archer รอด
4 เดือนs ที่ผ่านมา . โดย LaboriousCondominiumผู้มีส่วนร่วม
การโฆษณา
ผู้มีอำนาจ
การโฆษณา
ถูกกฎหมาย
ช่วย

ลิขสิทธิ์ © 2024 th.ketiadaan Inc.