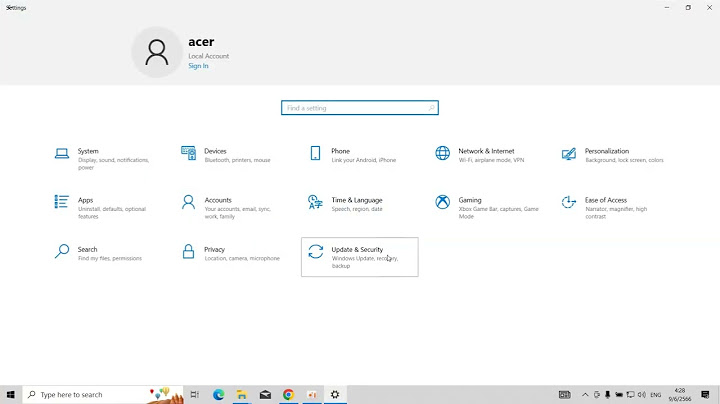มีหลายเว็บที่ได้รวบรวมคีย์ลัด Excel เอาไว้มากมาย แต่น้อยที่นักจะบอกเทคนิคการจำด้วย ในบทความนี้ผมจึงขอนำเสนอ คีย์ลัด + เทคนิคการจำ ที่จะช่วยให้คุณจำคีย์ลัดใน Excel ไปได้อีกนานแสนนาน Show
ก่อนอื่นต้องบอกว่าบทความนี้ยาวนะครับ แต่รับรองว่าคุณจะได้อะไรดีๆ ไปเยอะมากๆ แน่นอน สารบัญ ทำไมต้องใช้คีย์ลัด Excel?รู้หรือไม่ว่า คุณสามารถทำงานใน Excel ได้เร็วขึ้นอีก ถ้าคุณรู้จักการใช้คีย์ลัดใน Excel และนี่ก็คือสิ่งที่มือโปรทั้งหลายใช้กัน ซึ่งนอกจากจะทำให้ทำงานเร็วขึ้นแล้ว ยังเท่มากๆ อีกด้วย! แน่นอนว่าการใช้ Mouse คลิ๊กก็สามารถทำงานให้สำเร็จได้เช่นกัน แต่ว่าการลาก Cursor ไปมา ก็มีต้นทุนของเรื่องเวลามากกว่าการใช้ Keyboard ไม่ว่าจะเป็นแค่ครั้งละ 1-2 วินาทีก็ตาม ซึ่งถ้าทำอย่างนี้วันละหลายๆ รอบ รวมกันก็หลายนาทีอยู่นะ อย่างไรก็ตาม การใช้คีย์ลัดบน Keyboard นั้น เราต้องจำคำสั่งนั้นได้ เราถึงจะใช้งานได้เร็ว ดังนั้นมันจึงต้องมีความพยายามในการจำพอสมควร และนี่คือหน้าที่ของบทความนี้ หมายเหตุ : ในบทความนี้สอนใช้คีย์ลัดของ Windows PC นะครับ ถ้าใช้ Mac แนะนำให้ไปดูที่เว็บ ExcelJet แทน คลิปสอนคีย์ลัดเบื้องต้นทำไมต้องมีเทคนิคการจำ?บางคนจำเรื่องต่างๆ ได้ดีโดยไม่ต้องใช้เทคนิคอะไรมากมาย ซึ่งถ้าคุณเป็นคนกลุ่มนี้ก็ยินดีด้วย แต่สำหรับหลายๆ คนรวมถึงตัวผมเองไม่ใช่แบบนั้น ตัวผมเองเป็นคนที่ขี้ลืมมาก จึงต้องอาศัยวิธีคิดเทคนิคการจำดีๆ ขึ้นมา เพื่อให้จำสิ่งต่างๆ ได้แม่นยิ่งขึ้น ซึ่งบางเรื่องก็ไปอ่านเจอวิธีจำดีๆ มาจากที่อื่น บางเรื่องก็คิดขึ้นเอง ซึ่งเคล็ดลับการจำที่ดีมากๆ คือ ต้องสร้างความเชื่อมโยงกับสิ่งที่เรารู้อยู่แล้ว หรือไม่ก็ต้องเป็นเรื่องแปลก ประหลาด จนทำให้เกิดอารมณ์ที่รุนแรง เช่น ตกใจ Surprise มากๆ เป็นต้น Arctic vs Antarctic ? ตัวอย่างวิธีจำอันนึงที่ผมอ่านเจอแล้วชอบมาก คือ ชื่อทวีป Arctic กับ Antarctic ซึ่งผมมักจะงงเสมอว่าอันไหนมันขั้วโลกเหนือ อันไหนมันขั้วโลกใต้? … อยู่มาวันหนึ่งผมไปอ่านเจอว่า
ตั้งแต่ผมรู้หลักการจำนี้ ที่อาศัยการเชื่อมโยงกับคำว่า Ant และ Arc ผมก็ไม่เคยสับสนกับคำว่า Antarctic กับ Arctic อีกเลยครับ นอกจากนี้ก็มีหลายเทคนิคที่ผมคิดค้นวิธีจำของผมเองด้วย เช่น เครื่องหมาย > กับ <
วิธีการนำไปใช้บทความนี้ผมจะพยายามให้คุณจำ Keyboard Shortcut หรือ คีย์ลัดต่างๆ ให้ได้ง่ายที่สุด แต่ทว่าการจำทางสมองก็เป็นเพียงส่วนหนึ่ง… จริงๆ แล้วการจดจำด้วยร่างกาย หรือที่เรียกว่า Muscle Memory ก็จะช่วยได้มากขึ้นอีกครับ ดังนั้นจำทางสมองไม่พอ ต้องเอาไปใช้บ่อยๆ ให้ร่างกายจำได้ด้วยนะครับ คีย์ลัดในเว็บของผมจะเป็นของ PC เท่านั้น ถ้าใครใช้ Mac ลองไปดูจากเว็บ ExcelJet แทนนะครับ เอาล่ะ เพื่อไม่ให้เสียเวลา เราไปเข้าเรื่อง Excel กันได้แล้วล่ะ คีย์ลัด ใน Excel (Keyboard Shortcut)สิ่งสำคัญมากๆ คือ ก่อนจะเข้าโปรแกรม Excel ครั้งแรก ต้องปรับคีย์บอร์ดให้เป็นภาษาอังกฤษก่อนนะครับ ไม่งั้นจะกดคีย์ลัดบางตัวไม่ติด และคีย์ลัดที่ต้องกดปุ่ม Fต่างๆ เช่น F4 บางเครื่องต้องกดเป็น Fn+F4 แทนนะครับ คีย์ลัดที่สำคัญที่สุด ก็คือ Action อะไรก็ได้ที่เราทำบ่อยที่สุด ซึ่งมันก็แล้วแต่งานของแต่ละคนว่ามันคืออะไร ดังนั้นผมจะแบ่งคีย์ลัดตามกลุ่มการใช้งานที่คล้ายๆ กันอยู่ด้วยกันนะครับ ซึ่งคีย์ลัดตัวไหนที่ผมใช้บ่อยมาก จะทำตัวหนาสีแดงไว้ให้ครับ การทำงานของไฟล์ (มักใช้ได้กับหลายๆ โปรแกรม)คีย์ลัดความหมายวิธีจำCtrl+NNew WorkbookN=NewAlt+F4ปิดโปรแกรม (ใช้ได้กับทุกโปรแกรม)F4 (Four) = Forever คงอยู่ตลอด Alt =สลับ เปลี่ยนเป็นอีกแบบ รวมกัน=เปลี่ยนจาก Forever =เป็นการปิดการทำงานCtrl+F4ปิด Workbook ปัจจุบันคล้ายๆ ข้างบน แต่แค่ Ctrl เลยให้ผลแค่ WorkbookCtrl+OOpen ไฟล์O=OpenCtrl+PPrintP=PrintCtrl+S Save ไฟล์ (ถ้าไม่เคย Save จะเป็น Save As) S=Save F12 Save As คำสั่งทั่วไป (ใช้ได้กับหลายๆ โปรแกรม)คีย์ลัดความหมายวิธีจำCtrl+CCopy ข้อมูลC=CopyCtrl+V Enter Paste ข้อมูล ถ้าเรา copy ข้อมูลมาแล้ว เราสามารถกด Enter เพื่อ Paste ได้นะ V=วาง (ติดกับ c กดง่าย)Ctrl+Alt+V หรือคลิ๊กขวาหลัง Copy Paste SpecialV=วาง Alt = ทางเลือก Paste แบบมีทางเลือกCtrl+XCut ข้อมูลX = รูปกรรไกร (ติดกับ c กดง่าย) Ctrl+Z undoF1Help เรียกใช้เครื่องมือคีย์ลัดความหมายวิธีจำF4Redo (กรณีเคย Undo มาก่อน) Repeat action สุดท้ายซ้ำ (กรณี Undo จนสุดแล้ว/ไม่เคย undo)F4 (Four) = Forever ทำซ้ำไปเรื่อยๆAltเลือกเมนูบน Ribbon ด้วยคีย์บอร์ดAlt=ทางเลือก สลับ เปลี่ยน เปลี่ยนจากปกติใช้ Mouse มาใช้ Keyboard แทน Alt, ตามด้วย ตัวเลขเป็นการใช้เมนูใน Quick Access Toolbar ปุ่มอะไรไม่มีคีย์ลัด หรือเลือกยาก กดยาก ก็มายัดไว้ในนี้นะAlt+F1สร้างกราฟอย่างรวดเร็ว ใน Sheet เดิมAlt+F11เปิด VBA Editor ตัวอย่าง Quick Access Toolbar     ช่วยกรอกข้อมูลเร็วๆคีย์ลัดความหมายวิธีจำCtrl+;Stamp วันที่ปัจจุบันลง CellCtrl+ว = วันที่ (อยู่ปุ่มเดียวกับเวลา)Ctrl+: Ctrl+Shift+;Stamp เวลาปัจจุบันลง Cell (ละเอียดแค่ระดับนาที): เป็นสัญลักษณ์ของเวลา (อยู่ปุ่มเดียวกับวันที่ Ctrl+ว)Alt+ลูกศรลงเลือก Drop down List (ถ้าไม่เคยสร้าง มันจะเดาจากข้อมูลด้านบน)ALT = ทางเลือก ลง = Drop DownCtrl+DFill Down Copy จากช่องบนสุดลงมาD=DownCtrl+RFill Right Copy จากช่องซ้ายสุดไปขวา R=RightCtrl+EFlash Fill เลียนแบบผลลัพธ์ตัวอย่างที่เราใส่ลงไป ใครไม่เคยใช้ลองอ่านอันนี้ได้E=Excellent Flash Fill กรอกข้อมูลแบบ Excellent คีย์ลัด ผสม Mouse ลากกรณีใช้กับ Range กรณีใช้กับ Object อื่น การเลือกข้อมูลใช้ Mouse ผสม Keyboardคีย์ลัดความหมายวิธีจำShift + Clickเลือกข้อมูลที่ต่อเนื่องกันShift=Selection เลือกทีเดียวเยอะๆCtrl + Click เลือกข้อมูลที่ไม่ต่อเนื่องกันCtrl = ควบคุม = ค่อยๆ เลือกทีละกัน ใช้ Keyboard ปุ่มหลักคีย์ลัดความหมายวิธีจำปุ่มลูกศร (ขึ้นลงซ้ายขวา)เลื่อน Active Cell ทีละ Cellลูกศร=ทิศทางShift+ ปุ่มลูกศรเลือกข้อมูลเพิ่ม/ลด ทีและแถว ทีละคอลัมน์Shift= Selection \=เลือก ลูกศร=ทิศทางCtrl+ ปุ่มลูกศร กระโดดไปสุดทาง Ctrl=กระโดด ลูกศร=ทิศทางShift+Ctrl+ ปุ่มลูกศร (กด Shift ก่อน Ctrl จะเลือกในขณะเขียนสูตร แล้วไม่หลุด)เลือกข้อมูลและกระโดด ไปสุดทางShift=เลือก Ctrl=กระโดด ลูกศร=ทิศทางCtrl+A เลือกข้อมูลทั้งหมด (ที่ต่อเนื่องกัน) A=All Ctrl+.เปลี่ยนจุดมุม Active Cell (cell ที่ highlight) ในพื้นที่ที่เลือก ในทิศตามเข็มนาฬิกา มักใช้คู่กับ Shift+ลูกศร . = จุดมุม ใช้ Keyboard ปุ่มเสริมคีย์ลัดความหมายวิธีจำCtrl+Homeกระโดดไปช่องแรกสุดCtrl=กระโดด Home=บ้าน จุดเริ่มต้นShift+Ctrl+Homeเลือก+กระโดดไปช่องแรกสุดShift=เลือก Ctrl=กระโดด Home=บ้าน จุดเริ่มต้นCtrl+Endกระโดดไปช่องสุดท้าย ที่เคยใช้งานCtrl=กระโดด End=จุดสิ้นสุดShift+Ctrl+Endเลือก+ กระโดดไปช่องสุดท้าย ที่เคยใช้งานShift=เลือก Ctrl=กระโดด End=จุดสิ้นสุดPgUpขึ้นทีละหน้าPage Up ขึ้นบน = ย้อนกลับPgDnลงทีละหน้าPage Down ลงล่าง = ไปต่อAlt+PgUpไปซ้ายทีละหน้าAlt ช่วยเปลี่ยนทิศ ซ้าย = ย้อนกลับAlt+PgDnไปขวาทีละหน้าAlt ช่วยเปลี่ยนทิศ ขวา = ไปต่อ Ctrl+Space barเลือกทั้งคอลัมน์ (ถ้าใช้ใน Table จะเลือกแค่ใน Table นั้น) Space bar = Range ยาวๆ Ctrl = Column Shift+Space barเลือกทั้งแถว (ถ้าใช้ใน Table จะเลือกแค่ใน Table นั้น)Space bar = Range ยาวๆ Shift = ปุ่มยาวๆ แนวนอน= แถว การแทรก ลบ แถว/คอลัมน์/cell การค้นหาข้อมูลคีย์ลัดความหมายวิธีจำCtrl+Fเครื่องมือ Find/Replace F=FindCtrl+G F5เครื่องมือ Go toG=Go to F5=5 (ห้า) =ไปหาCtrl+{ Ctrl+Shift+[ไปช่องทั้งหมด ที่เกี่ยวข้องกับที่มาของสูตร คล้าย Trace Precedent ไปจนสุด{ } = สัญลักษณ์ ของสูตร Array เห็นข้อมูลเป็นก้อน { มาก่อน=ไปก่อนหน้า Ctrl+} Ctrl+Shift+]ไปช่องที่เกี่ยวข้องทั้งหมด ที่เอาข้อมูลไปใช้ คล้าย Trace Dependent ไปจนสุด { } = สัญลักษณ์ ของสูตร Array เห็๋นข้อมูลเป็นก้อน } มาหลัง=ไปถัดไป Ctrl+[ไปช่องที่มาของสูตร Trace Precedent ทีเดียวปุ่มเดียวกับข้างบน แต่ไม่กด ShiftCtrl+]ไปช่องต่อไปที่เอาข้อมูลไปใช้ Trace Dependent ทีเดียวปุ่มเดียวกับข้างบน แต่ไม่กด Shift การปรับ Format ข้อมูล การตีกรอบต้องเข้า Menu Format Border ก่อน โดย กด Ctrl+1 แล้วไป Tab Border คีย์ลัดความหมายวิธีจำAlt+OตีกรอบรอบนอกO=OutsideAlt+I ตีกรอบในI=Inside / InteriorAlt+RตีกรอบขวาR=RightAlt+Lตีกรอบซ้ายL=LeftAlt+TตีกรอบบนT=TopAlt+Bตีกรอบล่างB=BottomAlt+HตีกรอบแนวนอนH=Horizontal (H มีเส้นนอนราบตรงกลาง)Alt+Vตีกรอบแนวตั้งV=Vertical (V ชี้ลงแนวตั้ง)Alt+DตีกรอบแนวเฉียงD=DiagonalAlt+N ไม่ตีกรอบเลยN=None การปรับ Format ตัวเลข มุมมองคีย์ลัดความหมายวิธีจำCtrl+Alt+ บวก Ctrl+Alt+ =Zoom in Alt คือเปลี่ยน(ขนาด) + คือเพิ่มขนาดCtrl+Alt+ ลบZoom outAlt คือเปลี่ยน(ขนาด) – คือ ลดขนาดCtrl+Pgupไป Sheet ก่อนหน้ามองให้เหมือนกระดาษสมุด PgUp คือหน้าบน ที่มาก่อนCtrl+PgDnไป Sheet ถัดไปมองให้เหมือนกระดาษสมุด PgDnคือหน้าต่อไปCtrl+Tabไป Workbook ถัดไปCtrl+Shift+Tabไป Workbook ที่แล้ว การเขียนสูตรคีย์ลัดความหมายวิธีจำTabเลือกใช้ Function หรือ Name ตอนที่มี Auto Complete มาให้เลือกF2เข้าสู่ Edit ModeF3เลือก Name เพื่อ Paste ลงสูตรF3 เป็นเรื่อง NameF4[ใน Edit Mode] ใส่เครื่องหมาย $ เพื่อตรึง Cell Reference วนกัน 4 แบบ $A$1, A$1, $A1, A1F4 = 4ever วัน 4 แบบF9[ใน Edit Mode] คำนวณแปลงสูตรที่ Highlight ให้เป็น Value [นอก Edit Mode] สั่ง Calculate ทั้ง Workbook F9 เป็นการคำนวณShift+F9สั่ง Calculate แค่ Sheet ที่ทำงาน Shift=Sheet เดียว F9 เป็นการคำนวณCtrl+Alt+F9บังคับคำนวณทุกอย่างใหม่หมด แม้ว่าข้อมูลจะไม่เปลี่ยนEscใช้ยกเลิกการกด F9 / ยกเลิกการเขียนสูตรEsc = หนีCtrl+Enterใส่สูตรพร้อมกันหลายช่องCtrl=ควบคุม ควบคุมหลายช่อง พร้อมกันCtrl+Shift+Enterใส่สูตรแบบ Array FormulaAlt+=ใส่ Autosumอยากรู้ผลรวมว่า เท่ากับเท่าไหร่ เรื่องเกี่ยวกับ Nameคีย์ลัดความหมายวิธีจำF3เลือก Name เพื่อ Paste ลงสูตรF3= NameCtrl+F3เปิด Name ManagerCtrl=ควบคุม F3= Name ควบคุม NameCtrl+Shift+F3สร้าง Name จาก SelectionCtrl=ควบคุม Shift = Selection F3= Name Table / Filterคีย์ลัดความหมายวิธีจำ Ctrl+T แปลงให้เป็น Table T=Table Ctrl+Shift+L เปิดปิด Filter แต่ก่อน Filter เคยถูกเรียกว่า List เลยใช้ตัว L Ctrl+Shift+T เปิด/ปิด Table Total Row T=Total Row Shift เพื่อให้ไม่ซ้ำ กับ Ctrl+T Alt+ลูกศรลง เลือก Drop down List (ถ้าไม่เคยสร้าง มันจะเดาจากข้อมูลด้านบน) ALT = ทางเลือก ลง = Drop Down Shift+Alt+ลูกศรลง เปิดเมนูบน Filter Drop down จาก Cell ที่เลือก (กรณี Active Cell อยู่ที่ Data) Shift เพิ่ม =เลื่อนไป เลือก Dropdown ได้ แม้ไม่อยู่ที่หัวตาราง หลังเข้า Filter Dropdown แล้วกดปุ่มที่ขีดเส้นใต้ได้  PivotTableคีย์ลัดความหมายวิธีจำAlt, N, VInsert–> Pivot Table Alt=เรียก Ribbon N=iNsert V=piVot Ctrl+เครื่องหมายลบFilter ข้อมูลนั้นทิ้งลบ = เอาออกShift+Alt+ลูกศรขวาGroup (ใช้กับ Range ปกติได้ด้วย) Shift=Selection Alt=เปลี่ยน รวม=เปลี่นกลุ่มข้อมูลที่เลือก ยิ่ง group จะยิ่งซ้อนไปทางขวาShift+Alt+ลูกศรซ้ายUngroup (ใช้กับ Range ปกติได้ด้วย) Shift=Selection Alt=เปลี่ยน รวม=เปลี่นกลุ่มข้อมูลที่เลือก Ungroup จะปลดออกไปทางซ้ายAlt+F5RefreshF5 เป็นปุ่ม Refresh ในโปรแกรมทั่วไปCtrl+Alt+F5Refresh AllCtrl ควบคุมทั้งหมด F5 เป็นปุ่ม Refresh ในโปรแกรมทั่วไป สรุป แล้วยังไงต่อไป?สำหรับบทความสุดยาวอันนี้ก็จบลงแล้วครับ หวังว่าจะได้เทคนิคดีๆ ไปปรับใช้กันนะครับ และอย่าลืมลงมือทำบ่อยๆ ให้ร่างกายจดจำนะ อ่อ!! ถ้าคุณคิดว่ามีวิธีจำคีย์ลัดที่ดีกว่าที่ผมบอก ก็ช่วย Comment บอกผมด้วยนะครับ จะได้เอามาปรับใช้บ้าง เพราะบางตัวผมก็คิดวิธีจำดีๆ ยังไม่ออกเหมือนกันครับ 555 ในอนาคต ผมจะพยายามอัปเดทหน้านี้เรื่อยๆ นะครับ มันอาจจมีเทคนิคที่ดีขึ้น รูปประกอบที่ดีขึ้น เพื่อให้บทความนี่สมบูรณ์มากขึ้นเรื่อยๆ ครับ |

การโฆษณา
ข่าวล่าสุด
2024 Fate stay night unlimited blade works ทำไม archer รอด
5 เดือนs ที่ผ่านมา . โดย LaboriousCondominiumผู้มีส่วนร่วม
การโฆษณา
ผู้มีอำนาจ
การโฆษณา
ถูกกฎหมาย
ช่วย

ลิขสิทธิ์ © 2024 th.ketiadaan Inc.