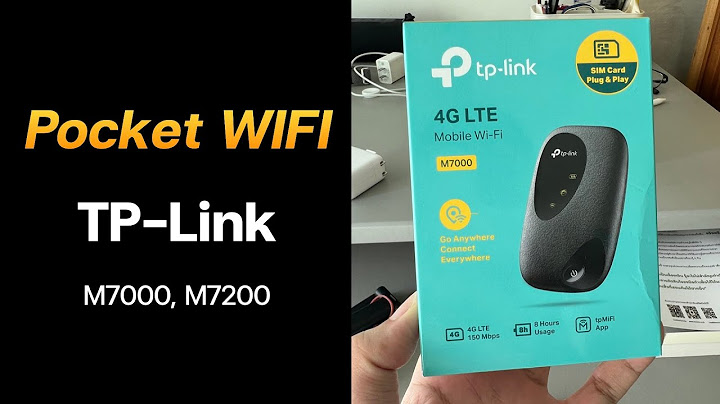Application for AIS Partners and AIS Fiber Sellers to apply for high-speed internet can check the speed package Check service area and check sales data It can also make transactions quickly and easily. including news To be used as information in the presentation of services to customers in its entirety Show Updated on Jun 21, 2021 วิธีการล็อกอิน แอปพลิเคชัน AIS PLAY บน Android TV   EN version วิธีการล็อกอิน แอปพลิเคชัน AIS PLAY บน Android TV สามารถเลือกวิธีการล็อกอินได้ 3 รูปแบบ 1. Automatic Login (เข้าสู่ระบบอัตโนมัติด้วย AIS Fibre) : สำหรับลูกค้าที่ใช้งานผ่าน AIS Fibre 2. Login with OTP (เข้าสู่ระบบด้วย OTP) : รองรับเบอร์ AIS Fibre (88) และเบอร์มือถือทุกค่าย 3. Continue as guest (เข้าสู่ระบบผ่านผู้ใช้งานแบบ Guest)  วิธีที่ 1. Automatic Login : สำหรับลูกค้าที่ใช้งานผ่าน AIS Fibre - เลือก Automatic Login (เข้าสู่ระบบอัตโนมัติด้วย AIS Fibre) - แอปพลิเคชันจะเข้าสู่หน้า Home   วิธีที่ 2. Login with OTP (เข้าสู่ระบบด้วย OTP) : รองรับเบอร์ AIS Fibre (88) และเบอร์มือถือทุกค่าย - เลือก Login with OTP (เข้าสู่ระบบด้วย OTP) - กรอกหมายเลขโทรศัพท์ หรือหมายเลข AIS Fibre และ กดเครื่องหมาย ✓ - ระบบจะส่งหมายเลข OTP มาที่ SMS / กรอกหมายเลข OTP ที่ได้รับทางข้อความ - แอปพลิเคชันจะเข้าสู่หน้า Home  วิธีที่ 3. Continue as guest (เข้าสู่ระบบผ่านผู้ใช้งานแบบ Guest) - เลือก Continue as guest (เข้าสู่ระบบผ่านผู้ใช้งานแบบ Guest) - แอปพลิเคชันจะเข้าสู่หน้า Home / หน้า Home จะมีปุ่มล็อกอิน ซึ่งผู้ใช้งานสามารถลงชื่อเข้าใช้งานผ่านปุ่มนี้ได้เลย ✏️ เพียง 8 ขั้นตอน ตั้งค่าเชื่อมต่อใช้งาน AIS PLAYBOX ผ่านสัญญาณ Wi-Fi ด้วยตัวคุณเอง มีวิธีการดังต่อไปนี้ 1. เมื่อหน้าจอแสดงโลโก้ AIS PLAY และขึ้นให้เชื่อมต่อ อินเทอร์เน็ต พร้อมปุ่มตั้งค่า 2. กดที่ปุ่มตั้งค่า (Settings) จากนั้น เลือกที่ ไวไฟ (Wi-Fi) 3. เปิด ไวไฟ และรอค้นหาชื่อสัญญาณ Wi-Fi ที่ต้องการเชื่อมต่อ 4. เลือกสัญญาณที่ต้องการใช้งาน 5. ขึ้นให้กรอกรหัสผ่าน เพื่อให้ง่ายต่อการกรอกรหัส ติ๊กถูกที่ แสดงรหัสผ่านก่อนทำการกรอกรหัส เพื่อช่วยให้กรอกได้อย่างถูกต้อง 6. จากนั้นระบุรหัสผ่าน กด ตกลง และรอเชื่อมต่อสำเร็จ 7. จากนั้นกดปุ่มย้อนกลับ 2 ครั้ง ที่ Remote ของคุณ 8. รอสักครู่กล่อง AIS PLAYBOX จะเข้าสู่หน้าจอหลักพร้อมใช้งาน เพียงเท่านี้คุณก็สามารถตั้งค่าเชื่อมต่อใช้งาน AIS PLAYBOX ผ่านสัญญาณ Wi-Fi ได้ด้วยตัวคุณเองแล้ว เนื่องจากบริเวณที่ใช้งานอาจมีสัญญาณรบกวนมาก ทำให้ไม่สามารถเชื่อมต่อกับอุปกรณ์ได้ แนะนำให้ผู้ใช้งาน ทำการ Reboot อุปกรณ์ Router 1 ครั้ง แล้วทำการเชื่อมต่ออีกครั้งหนึ่ง หากยังไม่สามารถเชื่อมต่อแนะนำให้ทำตามด้านล่างนี้
เบราเซอร์ขึ้นข้อความ Error คืออะไร?
สัญญาณ wireless ไม่สม่ำเสมอ
เบราเซอร์ทำงานช้ากว่าปกติ Google Chrome
Internet Explorer
Mozilla FireFox
Safari
ไม่สามารถใช้งาน Airport Extreme ได้ เนื่องจาก AIS Fibre มีการแจกจ่าย IPv6 เป็นแบบ Dual Stack ซึ่ง Airport Extreme ไม่รองรับการใช้งาน IPv6 ในรูปแบบนี้ ดังนั้น Airport Extreme จึงยังใช้การไม่ได้ หากมีการดำเนินการแก้ไข จะแจ้งให้ลูกค้าทราบใหม่ในภายหลัง ปัญหาการดีเลย์ของภาพสดจากกล้องวงจรปิด เพื่อลดปัญหาการดีเลย์ของการแสดงภาพ ซึ่งเป็นปัญหาที่พบเจอได้บ่อยสำหรับงการใช้งานกล้องวงจรปิดสามารถทำได้ด้วยการ เพิ่ม bandwidth ของอินเทอร์เน็ต หรือการลด bit-rate ในการแสดงภาพ จะสามารถลดปัญหาดีเลย์ในการแสดงภาพสดได้ กล่อง AIS Play ดูทีวีได้ไหมลูกค้าไฟเบอร์ ลูกค้ารายเดือน ลูกค้าเติมเงิน ลูกค้าองค์กร แพ็กเกจแนะนำ ข้อมูลและเงื่อนไขบริการ AIS PLAYBOX. AIS PLAYBOX คือ กล่อง Internet ระบบปฏิบัติการ Android เพื่อใช้ดูทีวี, ภาพยนตร์, ละคร, การ์ตูน และ สามารถใช้งาน Internet ความเร็วสูงจาก AIS Fibre. บริการที่สามารถใช้งานได้ Android TV มี AIS Play ไหมเงื่อนไขการใช้งาน AIS PLAY แอปพลิเคชันบน Android TV. ใช้งานได้บน Android TV ที่รองรับระบบปฏิบัติการ Android TV OS version 9.0 ขึ้นไปเท่านั้น ติดเน็ตบ้าน AIS ดูทีวีได้ไหมปัจจุบันทาง AIS จะมีเป็น AIS PLAYBOX กล่อง Internet ระบบปฏิบัติการ Android เพื่อใช้ดูทีวี, ภาพยนตร์, ละคร, การ์ตูนและสามารถใช้งาน Internet ความเร็วสูงจาก AIS Fibre. - ฟรีทีวีสดและย้อนหลังกว่า 100 ช่อง (ย้อนหลังได้ตามช่องที่ได้รับอนุญาต) AIS Fiber เชื่อมต่อได้กี่เครื่อง1. รองรับอุปกรณ์สื่อสารได้หลากหลาย ทั้งสมาร์ทโฟน โทรศัพท์มือถือทุกรุ่น และแท็บเล็ต 2. ใช้งานพร้อมกันได้สูงสุด 5 เครื่อง โดยมีเครื่องหลัก 1 เครื่อง และเครื่องเสริมอีก 4 เครื่อง |

กระทู้ที่เกี่ยวข้อง
การโฆษณา
ข่าวล่าสุด
2024 Fate stay night unlimited blade works ทำไม archer รอด
4 เดือนs ที่ผ่านมา . โดย LaboriousCondominiumผู้มีส่วนร่วม
การโฆษณา
ผู้มีอำนาจ
การโฆษณา
ถูกกฎหมาย
ช่วย

ลิขสิทธิ์ © 2024 th.ketiadaan Inc.