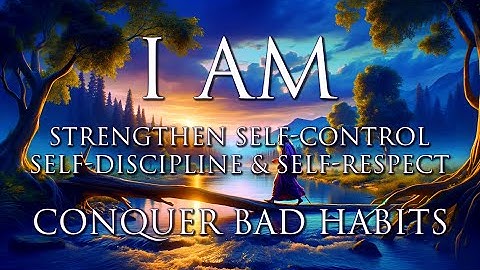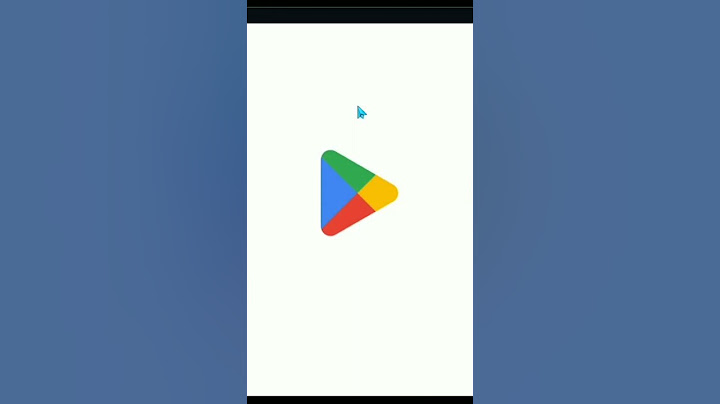Adobe Photoshop CS6 1 รจู ักกบั โปรแกรม PHOTOSHOP CS6 สัญลักษณของโปรแกรม Adobe Photoshop CS6 คุณสมบตั พิ ้นื ฐานของโปรแกรม โปรแกรม Photoshop เปนโปรแกรมในตระกูล Adobe ท่ีใชสําหรับตกแตงภาพถายและภาพกราฟฟก ได อยางมีประสิทธิภาพ ไมวาจะเปนงานดานส่ิงพิมพ นิตยสารและงานดานมัลติมีเดีย อีกทั้งยังสามารถ retouching ตกแตงภาพและการสรางภาพ ซ่ึงกําลังเปนที่นิยมสูงมากในขณะน้ี เราสามารถใชโปรแกรม Photoshop ในการ ตกแตงภาพ การใส Effect ตาง ๆ ใหกับภาพ และตัวหนังสือ การทําภาพขาวดํา การทําภาพถายเปนภาพเขียน การ นําภาพมารวมกนั การ Retouch ตกแตง ภาพตาง ๆ ความสามารถพ้นื ฐานของ Adobe Photoshop - ตกแตง หรือแกไ ขรูปภาพ - ตดั ตอ ภาพบางสวน หรอื ที่เรยี กวา crop ภาพ - เปล่ียนแปลงสีของภาพ จากสหี น่ึงเปนอีกสีหนึง่ ได - สามารถลากเสน แบบฟรีสไตล หรอื ใสรูปภาพ สเี่ หลย่ี ม วงกลม หรือสรา งภาพไดอ ยา งอิสระ - มีการแบงช้นั ของภาพเปน Layer สามารถเคลือ่ นยา ยภาพไดเปน อสิ ระตอกัน - การทํา cloning ภาพ หรอื การทําภาพซ้ําในรปู ภาพเดียวกนั - เพิ่มเตมิ ขอ ความ ใส effect ของขอ ความได - Brush หรือแปรงทาสี ท่ีสามารถเลอื กรูปแบบสําเร็จรปู ในการสรา งภาพไดแ ละอ่ืนๆ อีกมากมาย คําส่ังทเ่ี พิ่มเขา มาใน Adobe Photoshop CS6 Save Auto and Save in Background คําสั่งบันทึกไฟลงานใหแบบอัตโนมัติ เพื่อชวยปองกันการลืมบันทึกไฟล ปองกันไฟลเสียหายที่อาจจะเกิด ปญ หากบั เคร่ืองคอมพิวเตอร ในกรณีท่ีโปรแกรมคางส่ังใหปดตัวเอง งานท่ีบันทึกโดยอัตโนมัติคร้ังลาสุดจะถูกกูคืนมา และเรยี กเปดใหทํางานทนั ที Content – Aware Move Tool เครื่องมือยายภาพ (Move) และคัดลอกเพ่ิมรูปภาพ (Extend) ในตัวเดียวกันเคร่ืองมือนี้ไมเพียงแตยาย ตาํ แหนง ภาพหรอื คัดลอกเพม่ิ รปู ภาพธรรมดาๆ ยังสามารถท่ีจะประมวลผลและแทนท่ภี าพใหมลงไปไดอ ยา งกลมกลนื Patch Tool เคร่ืองมือแตมภาพหรือแทนที่ภาพถูกพัฒนาเพ่ิมคําสั่ง Content – Aware เขามา เพื่อชวยปรับแตงเกล่ีย ขอบภาพท่ีนาํ ไปปะลงในตาํ แหนงใหมใ หมีความกลมกลนื กบั สพี ้ืนหลงั มากยิ่งขึ้น ชวยลดเวลาการรีทัชภาพไดม าก Script Pattern เราสามารถเลือกสคริปตใสใหกับลาย เพ่ือปรับเปลี่ยนรูปแบบการจัดวางPattern จากลวดลายธรรมดา สามารถจะวางสวดลายในรูปแบบใหมต ามสคริปตท เ่ี ลอื กใช โรงเรยี นสาธติ มหาวทิ ยาลยั ราชภัฏสวนสุนันทา อาจารยศ ุภวรรณ เพชรอาํ ไพ Adobe Photoshop CS6 2 Crop Tool เคร่ืองมือตัดภาพและจัดองคประกอบใหไดสัดสวนสวยงามเคร่ืองมือนี้ไดปรับเปล่ียนรูปแบบการตัดภาพ ข้ึนมาใหม Perspective Crop Tool เครอื่ งมือตัดภาพ ที่มีลกั ษณะเอียงมีความลึกมุมมองแบบ Perspective โดยเฉพาะเมื่อใชเคร่ืองมือน้ีตัดภาพ แลว จากภาพเอียงๆ จะถกู ปรับมาเปน แบบตรงใหโดยอัตโนมัติ Shape Tool + Fill & Stroke เครื่องมอื Shape Tool ในเวอรชันน้ีถูกพัฒนาเพิ่มเติมความสามารถใกลเคียงกับโปรแกรม lllustratorที่จะ สามารถกําหนดขนาดลงไปได นอกจากนี้เรายังสามารถกําหนดสี ไลสี ใส Pattern ใหกับสีพื้น Fill และเสนขอบ Strokeได โดยเฉพาะเสน ขอบสามารถท่จี ะปรับขนาดและสรา งเสน ประไดอ กี ดวย Adaptive wide angle ภาพถายที่ใชกลองมีเลนสแบบ FishEyeจะไดภาพที่มีลักษณะที่โคงงอผิดธรรมชาติ คําสั่ง Adaptiye wide angle น้จี ะใชสําหรับปรับแตงภาพลกั ษณะดังกลา วใหก ลบั มาตรงเปน ภาพถา ยปกตไิ ดอ ยางงา ยดาย Liquify ชุดคําสั่งสําหรับปรับแตงรูปทรงสําหรับงานรีทัชภาพ ไมวาจะดึง ยืด หดภาพฯลฯ เวอรชันน้ีถูกพัฒนาให ทํางานไดร วดเรว็ ยง่ิ ขึ้น เน่อื งจากใชการคํานวณจาก GPU การดจอชวยประมวลผลดวย ทําใหเคร่ืองมือน้ีนาใชงานไม อืดนารําคาญเหมอื นเวอรช นั เดิมอกี ตอ ไป Oil Paint เอฟเฟกตสาํ หรับปรับเปลี่ยนภาพถายใหเ ปน ภาพสนี าํ้ มันอยางรวดเร็ว สามารถกําหนดใหภาพมีสักษณะของ รอยฝแ ปรงไดห ลายรูปแบบไมว า จะเปน แบบหยาย แบบนมุ เรียบเนียน หรือจะท้ิงรอยฝแปรงแบบกระดา งกส็ ามารถทาํ ได Blur Filter เอฟเฟกตสําหรับปรับภาพใหฟุงเบลอ เพื่อทจะเนนจุดโฟกัสของภาพใหโดดเดนย่ิงขึ้นน และจะแสดงผล ความชัดความเบลอบนภาพแบบ Real Time ใหทันที Lens Flare & Lighting Effects เอฟเฟกตสําหรับสรางแสงลักษณะตางๆ ในภาพที่ปรับปรุงใหใชงานไดงายและรวดเร็วย่ิงกวาเวอรชันเกา เอฟเฟก ตใ หมประกอบท่วี านป้ี ระกอบดว ย Lens Flare และLighting Effects Color Range – Skin tones คําสั่งสราSelection เลือกบริเวณผิวคนโดยเฉพาะ เม่ือใชงาน Color Range แลวเลือกเปน Skin Tones โปรแกรมจะ Selection เลอื กผิวคนใหแบบอัตโนมัติ Layer Searching Layer Searching คือคําส่ังสําหรับการคนหาเลเยอร ที่จะชวยใหการคนหาเลเยอรที่ตองการทําไดอยาง รวดเรว็ ซง่ึ เหมาะอยางยงิ่ กบั งานกราฟก ทจ่ี ําเปน ตอ งใชง านเลเยอรจ าํ นวนมากๆ โรงเรยี นสาธติ มหาวทิ ยาลยั ราชภฏั สวนสนุ ันทา อาจารยศ ภุ วรรณ เพชรอาํ ไพ Adobe Photoshop CS6 3 Actions – Tool Recording พาเนล Actions เวอรชันนี้ มีความสามารถที่จะบันทึกการทํางานหรือการวาดเสนของเราแบบ Step by Step ดวยการใชคําสั่ง Tool Recording ชวยบันทึกการขั้นตอนการวาดอยางละเอียด อีกท้ังยังสามารถลดความเร็ว แสดงทกุ ขน้ั ตอนเหมอื นวิดีโอสอนไดอ ีกดวย Type ฟอนตใ น CS6 เมอื่ ชองชอ่ื ตัวหนงั สอื เราจะเห็นลกั ษณะหนา ตาของฟอนตแตล ะตวั ไดทันทีวา มหี นา ตาอยางไร บาง กอนจะเลือกนําไปใชงานทําใหการเลือกลักษณะฟอนตไปใชงานทําไดอยางรวดเร็วลักษณะหนาตาฟอนตเรายัง สามารถปรบั ใหม ขี นาดใหญขน้ึ เลก็ ลง หรอื ซอ นไมใ หแสดงไดทีเ่ มนู Type ท่พี ิเศษกวา นนั้ เราสามารถสราง Character Styles เพือ่ กําหนดปรับเปล่ยี นคุณลกั ษณะเฉพาะของตัวหนงั สอื ไดอยา งรวดเรว็ Camera Raw 7.0 Camera Raw ในเวอรชันที่แลวก็ถือวาดีแลว มาใน CS6 นี้ Camera Raw 7.0 ถูกพัฒนาใหทํางานเพ่ือเอา ใจชา งภาพมากย่ิงขนึ้ ไปอกี เน่ืองจากสามารถแกไ ขปรับแตงภาพไดดีมีประสิทธิภาพกวาเดิม สามารถปรับภาพถายได อยา งละเอยี ดจนไดภาพทส่ี วยงาม Brush Tool Brush Tool ในเวอรชันนี้ไดปรับปรงุ ในหลายๆ สวนดวยกนั สวนแรกที่เห็นไดชัดคือสามารถที่จะขยายขนาด หัวแปรงสูงสุดถึง 5000px ตอบโจทยสําหรับนักออกแบบที่เก่ียวของกับงานกราฟกท่ีมีขนาดใหญ อีกทั้งยังเพิ่มหัว แปรงที่มีลักษณะเหมือนดินสอสีที่ไสดินสอสามารถจะกัดกรอนลงได ทําใหไดภาพสายเสนท่ีสมจริง อีกทั้งเพิ่มพูกัน Airbrush มาใหพ นสีสวยๆ ไดอกี ดวย 3D ภาพ 3 มิติ สรางรูปทรง 3 มิติ เชน รูปทรงกลม ทรงกระบอก รูปกลอง และจัดแสงใสมุมมองกลอง ในเวอรชันนี้การ ปรบั แตง คา ตางๆ จะสะดวกสบายยิ่งขึ้นเนื่องจากสามารถปรับแตงท่ีกระดาน Canvas ไดเลยและจะแสดงผลลัพธให เหน็ ทันทีเมื่อมีการปรบั แตง เคร่ืองคอมพวิ เตอรท ่เี หมาะกบั การใช Photoshop CS6 เน่ืองจากเปน Photoshop เวอรชันใหมลาสุด สเปคเคร่ืองคอมพิวเตอรของเราจึงตองพรอมรองรับการใช งานดวย และสเปคเครื่องคอมพิวเตอรที่เหมาะสําหรับการติดต้ังและใชงาน Photoshop CS6 กันกอนซ่ึงสเปคท่ี แนะนํา แสดงดังตอไปนี้ 1. PC/Notebook/Mac : แทบทุกรุนหากจะทํางานไดอยางสมจริงควรใชงานรวมกับจะภาพขนาด 17 นิ้ว ขึ้นไป ควรตั้งคา Resolution ที่ 1,280 *800 ความละเอียด 16bit แนะนํา 512 MB สําหรับ Photoshop Extended 2. CPU : lntel Pentium 4 หรือ AMD Athlon 64 Processor ขน้ึ ไป 3. ระบบปฏิบัติการ : หากเปน PC/Notebook ควรใชงานกับ Windows 7 Service Pack 1 หรือ Windows XP Service Pack 3 หากเปน Mac ควรใชก บั Mac OS X ซ่ึงทุกระบบตอ งสนบั สนุนระบบ OpenGL 2.0 4. หนวยความจําหลกั (RAM) : แนะนํา 2 GB ขึน้ ไป (ยงิ่ เยอะก็ยิ่งด)ี 5. พนื้ ทีว่ า งบนฮารด ดสิ ก : 2 GB สาํ หรบั การติดต้ัง และควรมีพ้ืนที่เหลือสําหรับเปนหนวยความจําสํารองไว ดวย โรงเรียนสาธิตมหาวิทยาลยั ราชภฏั สวนสนุ นั ทา อาจารยศภุ วรรณ เพชรอําไพ Adobe Photoshop CS6 4 สว นประกอบของโปรแกรม หนา จอของโปรแกรม Photoshop CS6 เมือ่ เขาโปรแกรมมาแลว จะเจอหนาตา งการทํางานของโปรแกรม Photoshop CS6 ซงึ่ จะประกอบไปดวย Menu bar Option bar Tool panel Palette Work Area Menu Bar เปนแถบท่ีใชเก็บคําสั่งหลักตางๆของโปรแกรม โดยเราสามารถเรียกใชคําส่ัง ในแถบคําส่ังได ดวยวิธีการ ดงั ตอไปนี้ 1. คลิก mouse ที่แถบคาํ สง่ั จะปรากฏแถบคาํ สงั่ ยอย 2. คลิก mouse เลือกแถบคาํ ส่งั ยอ ยทเี่ ราตองการ คําสงั่ ใน Menu Bar มดี ังตอ ไปนี้ 1. File รวมคําส่ังที่ใชจัดการกับไฟลรูปภาพ เชน สรางไฟลใหม, เปด, ปด, บันทึกไฟล, นําเขาไฟล, สงออก ไฟล และอ่นื ๆ ทีเ่ กยี่ วกับไฟล 2. Edit รวมคําส่ังที่ใชสําหรับแกไขภาพ และปรับแตงการทํางานของโปรแกรมเบ้ืองตน เชน กอปป, วาง, ยกเลกิ คําส่ัง, แกไ ขเคร่อื งมือ และอืน่ ๆ 3. Image รวมคําส่ังท่ีใชปรับแตงภาพ เชน สี, แสง, ขนาดของภาพ (image size), ขนาดของเอกสาร (canvas), โหมดสีของภาพ, หมุนภาพ และอืน่ ๆ 4. Layer รวมคําส่ังท่ีใชจัดการกับเลเยอร ทั้งการสรางเลเยอร, แปลงเลเยอร และการจัดการกับเลเยอรใน ดานตา งๆ 5. Select รวมคําสั่งเกี่ยวกับการเลือกวัตถุหรือพ้ืนท่ีบนรูปภาพ (Selection) เพื่อนําไปใชงานรวมกับคําสั่ง อนื่ ๆ เชน เลือกเพื่อเปลยี่ นสี, ลบ หรอื ใชเอฟเฟกตตา งๆ กบั รูปภาพ 6. Filter เปนคาํ ส่งั การเลน Effects ตา งๆสาํ หรบั รูปภาพและวตั ถุ 7. View เปน คาํ สงั่ เกีย่ วกบั มมุ มองของภาพและวัตถใุ นลกั ษณะตา งๆ เชน การขยายภาพและยอ ภาพใหด ูเลก็ 8. Window เปน สวนคาํ สัง่ ในการเลอื กใชอ ุปกรณเ สริมตางๆทจ่ี ําเปน ในการใชสรา ง Effects โรงเรยี นสาธติ มหาวทิ ยาลัยราชภฏั สวนสุนันทา อาจารยศภุ วรรณ เพชรอําไพ Adobe Photoshop CS6 5 9. Help เปนคาํ สง่ั เพอ่ื แนะนาํ เกีย่ วกบั การใชโ ปรแกรมฯและจะมีลายละเอียดของโปรแกรมอยใู นน้ัน Option bar Option Bar (ออปช่ันบาร) เปนสวนที่ใชปรับแตงคาการทํางานของเคร่ืองมือตางๆ โดยรายละเอียดใน ออปช่ันบารจะเปล่ียนไปตามเคร่ืองมือท่ีเราเลือกจากทูลบ็อกซในขณะนั้น เชน เมื่อเราเลือกเคร่ืองมือ Brush (พูกัน) บนออปชน่ั บารจะปรากฏออปช่ันท่ใี ชใ นการกําหนดขนาด และลักษณะหัวแปรง, โหมดในการระบายความโปรง ใสของ สีและอัตราการไหลของสี เปนตน Tool panel Tool Panel (ทูลพาเนล) หรือ กลองเครื่องมือ จะประกอบไปดวยเครื่องมือตางๆ ท่ีใชในการวาด ตกแตง และแกไ ขภาพ เครอ่ื งมอื เหลา นีม้ ีจาํ นวนมาก ดังนั้นจึงมกี ารรวมเคร่ืองมือท่ีทําหนาที่คลายๆ กันไวในปุมเดียวกัน โดย จะมีลักษณะรปู สามเหล่ยี มอยูบริเวณมุมดา นลางดังภาพ เพ่ือบอกใหร ูวาในปุม นี้ยังมเี ครอื่ งมืออน่ื อยดู ว ย เครอื่ งมอื ใน Tool Panel Move ใชส ําหรับเลอื กพืน้ ทบ่ี นภาพเปน รปู สเี่ หลีย่ ม วงกลม วงรี หรอื เลอื กเปน แถวคอลัมน ขนาด 1 พิเซล Marquee ใชส าํ หรับยา ยพนื้ ท่ีทีเ่ ลือกไวข องภาพ หรอื ยา ยภาพในเลเยอรหรอื ยายเสน ไกด Lasso ใชเ ลอื กพนื้ ที่บนภาพเปนแนวเขตแบบอิสระ Magic Wand ใชเ ลอื กพน้ื ท่ดี ว ยวิธรี ะบายบนภาพ หรอื เลอื กจากสที ีใ่ กลเ คยี งกนั Crop ใชตัดขอบภาพ Slice ใชตัดแบงภาพเพ่ือบันทึกไฟลภ าพยอ ยๆ ท่ีเรียกวา สไลซ (Slice) สาํ หรับนาํ ไปสรา งเว็บเพจ Eyedropper ใชเ ลือกสีจากสตี างๆ บนภาพ Healing Brush ใชตกแตง ลบรอยตาํ หนใิ นภาพ Brush ใชระบายลงบนภาพ Clone Stamp ใชทาํ สําเนาภาพ โดยกอปปภาพจากบริเวณอื่นมาระบาย หรอื ระบายดว ยลวดลาย History Brush ใชร ะบายภาพดวยภาพของขน้ั ตอนเดิมท่ผี านมา หรือภาพของสถานะเดมิ ทบี่ ันทึกไว โรงเรียนสาธติ มหาวทิ ยาลัยราชภัฏสวนสนุ นั ทา อาจารยศุภวรรณ เพชรอาํ ไพ Adobe Photoshop CS6 6 Eraser ใชล บภาพบางสว นท่ไี มตอ งการ Gradient ใชเ ติมสีแบบไลระดับโทนสีหรอื ความทบึ Blur ใชระบายภาพใหเ บลอ Burn ใชร ะบายเพือ่ ใหภ าพมดื ลง Dodge ใชระบายเพื่อใหภ าพสวางขน้ึ Pen ใชว าดเสนพาธ (Path) Horizontal Type ใชพ มิ พต ัวอักษรหรอื ขอความลงบนภาพ Path Selection ใชเลอื กและปรับแตง รปู ทรงของเสนพาธ Rectangle ใชว าดรูปทรงเรขาคณติ หรือรปู ทรงสําเรจ็ รปู Hand ใชเ ลื่อนดสู วนตา งๆ ของภาพ Zoom ใชย อหรอื ขยายมมุ มองภาพ - Set Foreground Color, Set Background Color ใชสําหรับกาํ หนดสี - Foreground Color และ Background Color เปด แสดงหนา กระดาษ แบบ Full screen Panel Panel (พาเนล) เปน วนิ โดวยอยๆ ทใ่ี ชเลือกรายละเอียด หรือคําสั่งควบคุมการทํางานตางๆ ของโปรแกรม ใน Photoshop มีพาเนลอยูเปนจํานวนมาก เชน พาเนล Color ใชสําหรับเลือกสี, พาเนล Layers ใชสําหรับจัดการ กบั เลเยอร และพาเนล Info ใชแสดงคาสตี รงตําแหนงท่ชี เ้ี มาส รวมถงึ ขนาด/ตําแหนงของพ้นื ทท่ี ีเ่ ลอื ก การเปด -ปดพาเนล หากสว นของพาเนลไปเกะกะพ้นื ท่ีทเ่ี รากาลงั สรา งภาพ เราสามารถปดพาเนลไดทง้ั ในแนวนอนและแนวต้ัง การปด พาเนลตามแนวนอน จะทําใหพาเนลนั้นถูกลดขนาดลงไปเปนปุมอยูชิดขอบของจอภาพ ซึ่งกระทําไดโดยการท่ีปุมหัวลูกศรคูตรง มุมบนขวาของพาเนลน้ัน และใหป มุ น้อี กี คร้งั เมอ่ื ตอ งการเปดพาเนลออก โรงเรยี นสาธิตมหาวิทยาลยั ราชภฏั สวนสนุ นั ทา อาจารยศภุ วรรณ เพชรอําไพ Adobe Photoshop CS6 7 การสรา ง/เปด/บันทกึ ช้นิ งาน การเปดหนากระดาษใหม 1. คลิกเมนูคาํ สัง่ File 2. เลอื กคําสั่ง New หรือกด Ctrl + N 3. จะปรากฏหนาตาง New Name ต้ังชือ่ ใหก บั งาน Preset ชอ งสาํ หรบั เลอื กพนื้ ที่ ท่โี ปรแกรมกําหนดมาให Width ความกวา ง ซึ่งมีหนวยตา งๆ เชน Pixel , เซนติเมตร , นิ้ว Height ความสูง ซง่ึ มหี นวยตางๆ เชน Pixel , เซนติเมตร , นว้ิ Resolution คา ความละเอียด ( ซงึ่ ความละเอียดบนหนา จอ = 72 ) color mode เลือกชนดิ ของระบบสี การเปด ไฟลภาพ โปรแกรม Adobe Photoshop CS6 สามารถเปดไฟลภาพไดหลายประเภท เชน GIF, TIF, BMP, JPG, PDF หรือไฟลภาพท่มี ีรูปแบบเฉพาะของกลองดิจติ อลรุนตางๆ การเปดไฟลภ าพทาํ ไดห ลายวธิ ี ดังน้ี การเปดไฟลภ าพดวยคําสั่ง Open (ใชสาํ หรบั การเปด ไฟลภ าพรปู แบบปกติ) 1. คลิก ท่ีเมนู File 2. เลอื กคาํ สงั่ Open หรือกด Ctrl + O 3. จะปรากฏหนาตา งเพ่อื หาไฟลขึ้น 4. คลิกชอ ง Look in: เพื่อเลือกตําแหนง ไดรฟ หรือโฟลเดอรท ่ีเกบ็ ไฟลภ าพ 5. คน หาและเลอื กไฟลท ีต่ องการเปด 6. เลอื กไฟลภ าพท่ตี อ งการ 7. ปมุ Open เพ่อื เปดไฟลภาพ จะไดไ ฟลภ าพทีเ่ ราตองการ การเปดไฟลภาพดวยคาํ สัง่ Open As คําสงั่ Open As ใชส าํ หรับเปดไฟลภาพ โดยหนา ตา งจะแสดงไฟลท ุกไฟลทม่ี อี ยู แตจะสามารถเปดไดเฉพาะ ไฟลทีต่ รงตามรปู แบบทเ่ี ลือกไวเ ทา นน้ั โดยการเมนคู าํ ส่งั File > Open As หรอื กดคียล ดั < Alt + Shift + Ctrl + O โรงเรียนสาธิตมหาวิทยาลยั ราชภัฏสวนสุนนั ทา อาจารยศุภวรรณ เพชรอาํ ไพ Adobe Photoshop CS6 8 การเปด ไฟลภ าพดว ยคาํ สัง่ Open as Smart Object จะทําการแปลงไฟลภาพปกติใหกลายเปนวัตถุที่ยอขยายได และไมสูญเสียความละเอียดของภาพ โดยการ เมนูคาํ สงั่ File > Open as Smart Object การเปดไฟลภ าพดวยคําสั่ง Open Recent ใชสําหรับเปดไฟลภาพที่เคยถูกเปดมากอนหนา โดยโปรแกรมจะจดจําไฟลภาพท่ีเคยเปดไว และสามารถ เรยี กเปด ไฟลภาพเหลา นน้ั กลับมาใชงานไดถึง 10 ไฟล โดยไมตองทําการคนหาไฟลที่จะเปดใหมใหเสียเวลา โดยการ เมนูคําสงั่ File > Open Recent การเปดไฟลภาพดวย Adobe Bridge Adobe Bridge CS6 เปนซอฟตแวรเสริมจากการติดตั้งโปรแกรม ชวยใหเปดไฟลภาพ ไปใชงานไดงายข้ึน โดยหนาจอจะแสดงภาพตัวอยา งของไฟลภาพทัง้ หมด และสามารถคนหาไฟลจ ากไดรฟตาง ๆ เหมือนกับการดูไฟลใน Windows Explorer ของระบบปฏบิ ตั ิการวนิ โดวส โดยการเมนคู ําส่ัง File > Browse in Bridge การบันทึกไฟล เมื่อมีการสรางรูปภาพหรือมีการจัดการใด ๆ เกี่ยวกับรูปภาพแลว สิ่งที่จําเปนตอไปก็คือการบันทึกไฟล (Save) เราสามารถเลือกบนั ทึกไฟลไดห ลากหลายรูปแบบ เชน PSD, TIFF, JPG, GIF หรือ BMP เปนตน เพ่ือนําไปใช งานในข้นั ตอ ไป ในการบันทึกรปู ภาพเราควรจะบันทึกรูปภาพในแบบ PSD ของ Photoshop ไวด ว ยทุกคร้ัง เพราะจะชวยให เราสามารถกลับมาแกไขไดอีก ทําใหสะดวกและรวดเร็วโดยไมตองกลับมาเร่ิมทําใหม การบันทึกไฟลชนิดนี้จะมีการ เก็บลําดับขั้นตอนการทํางานไวอยางครบถวน รวมท้ังการจัดการวางซอนของทุกองคประกอบ ท่ีเรียกวา เลเยอร (Layer) ในขณะที่การบันทึกไฟลชนดิ อ่นื ๆ ไมสามารถเกบ็ รายละเอียดเหลาน้ีไวได อีกทั้งเลเยอรท้ังหลายแหลก็จะถูก ยุบรวมกันหมดเปน เลเยอรเ ดยี ว ทําใหไมส ามารถกลบั มาแกไ ขการทาํ งานไดอ กี เลย ไฟลรูปภาพท่ีนิยมใชกันไดแ ก Photoshop PSD (*.PSD ; *.PDD) เปนไฟลห ลักของ Adobe ทีเ่ ก็บไดทงั้ รูปภาพแบบ Vector และ Raster ใชไ ดกบั หลากหลายระบบ Joint Photographic Experts Group (*.JPG ; *.JPEG ; *.JPE) เปนไฟลท่ีมีคุณภาพดี รองรับ 16.8 ลานสี มหี ลักการบบี อดั ไฟลท ่ดี มี าก ทําใหมขี นาดเล็ก CompuServ GIF (*.GIF) Graphics Interchange Format เปนไฟลที่ออกแบบมาใหใชในเว็บเพจ เปน ไฟล 8 บิต รองรับได 256 สี ไฟลม ีขนาดเลก็ มากจึงโอนยา ยและแสดงผลไดร วดเร็ว Portable Network Graphics (*.PNG) เปนไฟลที่ออกแบบมาเพื่อแทนที่ไฟล GIF เพื่อใชในอินเตอรเน็ต รองรับ 16.7 ลานสี มีดวยกัน 2 แบบคือ PNG-8 ที่เปนแบบ 8 บิตเทียงเทากับไฟล GIF กับ PNG-24 ท่ีเปนแบบ 24 บติ เทยี บเทากับ JPEG Bitmap (*.BMP ; *.RLE ; *.DIB) เปนไฟลกราฟกของระบบ Windows ไฟลมีขนาดใหญไมมีการบีบอัด และระบบอน่ื ๆ ไมค อยรองรบั โรงเรียนสาธิตมหาวิทยาลัยราชภัฏสวนสนุ ันทา อาจารยศ ภุ วรรณ เพชรอําไพ Adobe Photoshop CS6 9 การใชงานเลเยอร เลเยอร Layer คืออะไร? เลเยอร (Layer) เปนท่ีอยูของภาพ ขอความ หรือวัตถุตางๆ ท่ีเราสรางข้ึน หรือนําเขามาใชในโปรแกรม Photoshop วตั ถุทุกช้ินจะตอ งอยบู นเลเยอรห นงึ่ เสมอไมสามารถอยเู ด่ียวๆ โดยไมมีเลเยอรไดและ Photoshop CS6 ไดเ พมิ่ ชอ งสําหรับคนหาเลเยอร (Layer Searching) ทีจ่ ะทาํ ใหก ารคน หาเลเยอรทําไดร วดเร็วย่ิงขน้ึ การเกิดภาพหรอื ช้ินงานในโปรแกรม Photoshop จะเกิดจากการซอนทับกันของเลเยอร วัตถุในเลเยอรบน จะซอนทับวัตถุท่ีอยูในเลเยอรลางๆ จนกลายเปนภาพผลลัพธขึ้นมา การทํางานของเลเยอรจึงเปรียบเทียบไดกับ แผนใสที่ซอ นทับกนั จนเกดิ เปนภาพตางๆ ถา แผน ใสดานลางเปนภาพ หรือตัวอักษร ในขณะทีแผนใสดานบนเปนภาพ โปรงใสกจ็ ะมองเห็นทะลุไปยังภาพขางลางได ซงึ่ การทํางานของเลเยอรจ ะมีพาเลต็ Layer Palette ควบคุมการทํางานทุกอยางของเลเยอรไว ไมวาจะเปน การจัดเรยี งลําดับของเลเยอร การสรางเลเยอรข ้ึนใหมด งั น้นั กอนทผี่ ูเรยี นจะทํางานกบั เลเยอรผเู รียนจะตองเรียกใชพา เล็ต Layer กอน โดยใหเมนูคําส่ัง Window เมาสที่ช่ือพาเล็ต Layers หลังจากน้ันจะปรากฏ Layer Palette บน โปรแกรมดงั รปู คําอธบิ ายปุม คําส่งั ในเลเยอร ลอ็ คสวนโปรง ใสทําใหไมส ามารถทําส่งิ ใดในสวนท่โี ปรงใสได ลอ็ คเลเยอรท ําใหไมสามารถปรบั สี เตมิ สี สวนใดๆ ของเลเยอรไ ด ล็อควัตถุไวท าํ ใหไมส ามารถเคลอ่ื นยายหรือปรบั เปลย่ี นได ล็อคทุกอยา งทาํ ใหไมส ามารถทาํ อะไรกับเลเยอรนน้ั ได กําหนดการเช่ือมโยงระหวางเลเยอร กาํ หนดลกู เลน (Style Effects) ใหกับเลเยอร กําหนด Layer Mask ใหกบั เลเยอร จัดกลมุ เลเยอร (Layer Group) ตกแตงวตั ถุในเลเยอรดว ยเทคนคิ Adjustment สรา งเลเยอรขึน้ มาใหม ลบเลเยอรท ่ีไมใ ชงาน โรงเรียนสาธิตมหาวิทยาลัยราชภฏั สวนสนุ ันทา อาจารยศ ุภวรรณ เพชรอําไพ Adobe Photoshop CS6 10 การสรางเลเยอร ซง่ึ อยูดานลา งของ Layer Panel ก็จะไดเ ลเยอรเพิ่มขน้ึ วธิ ที ่ี 1 คลกิ icon Create a new Layer วธิ ีท่ี 2 คลกิ Layer ทแ่ี ถบ Menu bar เลอื ก New เลือก Layer ตง้ั ชือ่ และกด Enter การคัดลอกเลเยอร การคัดลอกเลเยอรจากชิน้ งานหนึ่งไปยังอีกชิน้ งานหน่ึง ทาํ ไดห ลายวธิ ี คลิก เลเยอรที่ตองการทําการคัดลอก ใชโปรแกรมเมนู Edit เลือก Copy หรือ กดปุม Ctrl + C Tab ของช้ินงานที่เราตองการจะใหเลเยอรนั้นมาวางไวแลวคลิกเลือก Edit เลือก Paste หรือกดปุม Ctrl + V คลิก เลเยอรท ่ตี อ งการทาํ การคัดลอก ขวาที่เมาส เลือก Duplicate Layer จะไดหนาตางตามภาพ ดา นลา ง ใสช อ่ื ในชอ ง Destination ใหเปนชื่อชน้ิ งานทีเ่ ราตอ งการนําเลเยอรน ีไ้ ปไว คลกิ เลเยอรทต่ี อ งการทาํ การคดั ลอกคางไว แลวลากไปยังอกี Tab ของอกี ชนิ้ หนึ่งโดยตรง โรงเรียนสาธิตมหาวิทยาลัยราชภัฏสวนสนุ ันทา อาจารยศ ุภวรรณ เพชรอําไพ Adobe Photoshop CS6 11 การคดั ลอกเลเยอรใ นชิ้นงานเดียวกัน คลกิ ท่ีเลเยอร ใชโ ปรแกรมเมนู Layer เลอื ก Duplicate Layer จะมหี นาตา งเหมอื นภาพทด่ี านบน เชนกัน แตช อง Destination ไมต อ งกําหนดชอื่ ช้ินงาน คลิก ทเ่ี ลเยอร ใชโปรแกรมเมนู Layer เลือก New เลอื ก Layer via Copy (คียล ดั Ctrl + J) คลิก ที่เลเยอรน้ัน และกดคีย Alt พรอมกับลากเลเยอรไปยังตําแหนงใน Panel ที่ตองการวาง ปลอยเมาส การลบเลเยอร ที่อยูดานลางของเลเยอร เลเยอรที่ไมตองการก็ 1. คลิก ท่ีเลเยอรท ี่ตอ งการลบจากนนั้ 2. คลิกเมาสคางไวแลวลากไปท้ิงยังสัญลักษณถังขยะ จะถูกลบท้ิงไปจากพาเล็ต Layer การยายตาํ แหนงเลเยอร ขน้ั ตอนการทําคลายกบั การคัดลอก เพียงเปล่ยี นคําสง่ั จาก Edit - Copy เปน Edit Cut หรือ Ctrl X ในกรณี ท่ียายคนละช้ินงาน แตถาช้ินงานเดียวกันเพียงคลิกที่เลเยอร และทําการเล่ือนไปยังตําแหนงบน Panel ท่ีตองการ เทาน้ัน โรงเรยี นสาธิตมหาวทิ ยาลัยราชภัฏสวนสนุ ันทา อาจารยศ ุภวรรณ เพชรอําไพ Adobe Photoshop CS6 12 การแสดงหรือซอ นเลเยอร เมือ่ เราเปดใชเ ลเยอรตา งๆ ของรปู ภาพแลว เราสามารถท่ีจะซอ นเลเยอรท ่ีไมตอ งการใช โดยเหมือนกับลบเล เยอรนั้นทิ้ง แตแทที่จริงแลวเราไมไดลบท้ิงเพียงแตซอนไวเทานั้น ถาเราตองการใชก็ใหเราคลิกยกเลิกการซอน เพ่ือใหเลเยอรน ้ันแสดงตามปกติ โดยคลกิ เมาสท่รี ปู ดวงตาท่ีอยูดา นหนา ของเลเยอรใหร ปู ดวงตานน้ั หายไปรปู ภาพที่อยู บนเลเยอรนน้ั ก็จะไมแสดงบนหนา กระดาษทาํ การแลว และเม่อื ตองการใช งานเลเยอรน น้ั อีกคร้งั ก็ใหค ลกิ รูปดวงตาอีกคร้ังเพ่ือแสดงเลเยอร การล็อคเลเยอร การล็อคเลเยอร คือ การล็อคไมใหกระทําสิ่งใดๆ กับเลเยอร โดยในการล็อคเลเยอรของโปรแกรม Photoshop มรี ูปแบบตางๆ อกี 4 ตวั เลือก ซ่ึงรปู แบบของการลอ็ คน้ีจะอยูทีพ่ าเล็ต Layer ตรงคําสั่ง Lock โดยวธิ ีการใชล อ็ คเลเยอรนน้ั คอื คลกิ เมาสเลเยอรท่ีตอ งการล็อค จากนัน้ คลิกตรงสัญลกั ษณข องการลอ็ คแตล ะ ชนิดก็จะสามารถใชการล็อคตามท่ีเลือกได โดยสังเกตวาเลเยอรท่ีเลือกจะใชการล็อคน้ันจะมีรูปกุญแจอยูตรงทาย ของเลเยอร และสญั ลกั ษณของการล็อคที่เลอื กก็จะเปน ปมุ บมุ ลงไป ดังรายละเอียดของรปู แบบการล็อค ดังนี้ Lock Transparent Pixels ลอ็ คสวนโปรง ใสทําใหไ มส ามารถทาํ สิ่งใดในสวนที่โปรงใสได Lock Image Pixels ลอ็ คเลเยอรทาํ ใหไ มสามารถปรบั สี เติมสี สว นใด ๆ ของเลเยอรไ ด Lock Position ล็อควตั ถุไวท ําใหไ มส ามารถเคลื่อนยายหรือปรบั เปลยี่ นได Lock All ลอ็ คทุกอยางทาํ ใหไ มส ามารถทําอะไรกับเลเยอรนน้ั ได การตั้งช่ือเลเยอร หรอื เปล่ยี นชอ่ื เลเยอร ตามปกติเมื่อสรางเลเยอรข้ึนมาใหม โปรแกรมจะต้ังชื่อมาใหเปนคําวา Layer ตามดวยลําดับเลข ซ่ึงถาเรา ทํางานกับเลเยอรจํานวนมากๆ อาจจะสับสนไดวา เลเยอรไหนเปนอะไร มีวัตถุอะไรอยูในเลเยอรน้ัน ดังน้ัน เพื่อ ปอ งกนั การสบั สน เราสามารถกําหนดช่ือใหมใ หก ับเลเยอร รวมถงึ กําหนดสขี องเลเยอรไดด ว ย ดังข้นั ตอนตอไปนี้ 1. ดบั เบ้ิลคลกิ ทช่ี ่อื บนเลเยอรน ั้น 2. พมิ พช่ือเลเยอร 3. กด Enter โรงเรียนสาธิตมหาวิทยาลัยราชภัฏสวนสนุ ันทา อาจารยศ ภุ วรรณ เพชรอําไพ Adobe Photoshop CS6 13 สาํ หรับ Photoshop CS6 เม่อื พมิ พช ่ือเลเยอรหนง่ึ เสรจ็ แลว สามารถกด Tab เพื่อเล่ือนไปยังเลเยอรอ่ืนเพ่ือ ทําการพมิ พช ื่อไดเลย ไมต อ งมาทาํ ซํ้าขั้นตอนเดมิ ทําใหประหยดั เวลาไดม าก การปลดลอ็ คเลเยอร Background 1. ดบั เบล้ิ คลกิ ที่เลเยอร จะมหี นา ตางดังภาพขึ้นมา 2. ตง้ั ช่ือเลเยอรใ หม หรอื ใชชือ่ เลเยอร 3. กด Ok จากนน้ั เลเยอรนน้ั ก็จะปลดลอ็ คเปน เลเยอรธ รรมดา การรวมเลเยอร การรวมเลเยอร คือ การกําหนดใหเลเยอรหนึ่งไปรวมกับอีกเลเยอรหน่ึงหรือรวมเลเยอรทั้งหมดในพาเล็ต Layers ใหกลายเปน เพียงเลเยอรเดยี ว ซึ่งการรวมเลเยอรมหี ลายรปู แบบ ดังนี้ Merge Down การรวมเลเยอรส องเลเยอรเขาดว ยกนั Merge Down เปนคําสั่งที่กําหนดใหเลเยอรที่กําลังทํางานอยูรวมกับอีกเลเยอรหนึ่งท่ีอยูดานลางโดย ช่ือของเลเยอรท ่แี สดงผลหลังจากรวมเลเยอรแลว จะเปน ชือ่ เลเยอรท ่อี ยทู างดา นลา ง Merge Visible การรวมเลเยอรทีแ่ สดงผลทัง้ หมด Merge Visible เปนการรวมเลเยอรท ีป่ รากฏสญั ลักษณรูปดวงตาท้ังหมดในพาเล็ต Layers เขาดวยกัน ใหเหลอื เพียงหนง่ึ เลเยอรเทาน้ัน โดยเลเยอรท่ีผานการรวมนั้นจะจัดเก็บไวใน เลเยอร Background สวนเล เยอรอ นื่ ๆที่ซอนไวจะไมถ กู นาํ มารวม โรงเรียนสาธติ มหาวิทยาลยั ราชภัฏสวนสุนนั ทา อาจารยศภุ วรรณ เพชรอําไพ Adobe Photoshop CS6 14 วธิ กี ารรวมเลเยอร 1. เลเยอรทกี่ าํ ลงั ทํางาน หรอื เปดใชงานอยจู ะปรากฏสญั ลกั ษณ 2. เลอื กเมนคู าํ สงั่ Layers บนเมนูบาร จากนั้นเลือกคาํ สง่ั Merge Visible หรอื คลิกเมาสทางขวาตรงเลเยอร ทีค่ ลิกเลือกจากนน้ั คลกิ คําสั่ง Merge Visible เลเยอรท้ังหมดท่ีเปดใช จะถูกรวมเขาดวยกันเปนเลเยอรเดียวกันช่ือวา Background Flatten Image การรวมเลเยอรท งั้ หมด Flatten Image เปน การรวมเลเยอรท ั้งหมดท่ีอยใู นพาเล็ต Layers ซึง่ รวมทั้งเลเยอรท ีซ่ อนอยูท้ังหมด วธิ ีการรวมเลเยอร 1. คลิกเมาสที่เลเยอร จากน้ันคลิกเลือกเมนูคําสั่ง Layer บนเมนูบาร จากนั้นเลือกคําสั่ง Flatten Image หรือคลิกเมาสทางขวาตรงเลเยอรท่ีคลิกเลือก จากนั้นคลิกคําสั่ง Flatten Image เลเยอรท้ังหมด จะถูกรวมเขา ดว ยกนั เปน เลเยอร เดยี วกนั ชอื่ วา Background 2. ถามีเลเยอรใดที่ซอนอยูโปรแกรมจะมีไดอะล็อคซบล็อกซยืนยันการรวมเลเยอรทั้งหมดรวมทั้งที่ซอนอยู ดวย ถา ตองการรวมท้งั หมดใหค ลิกที่ OK การจัดกลุม ใหก ับเลเยอร การจัดกลุมใหกับเลเยอร เปรียบเสมือนการสรางแฟมเอกสาร เพ่ือจัดเก็บเลเยอรแตละชนิดเขาไวดวยกัน โดยจําแนกเปนประเภทหรือกลุมงานของเลเยอรเพ่ือใหเกิด ความสะดวก วิธีการสรางกลุมใหกับเลเยอร มดี ังนี้ 1. ในพาเล็ต Layers คลิกปุม New Layer Group จะปรากฏเลเยอรใหมท่ีมีโฟลเดอรสีเหลืองอยู ดานหนาเลเยอรและจะมชี ่ือวา Group 1 2. ถาตองการเปลยี่ นชอ่ื กลุมใหด ับเบลิ้ คลิกทชี่ ือ่ Group 1 แลว พมิ พช่อื ใหมท ตี่ อ งการแลวกดปมุ Enter 3. การเพิ่มเลเยอรใหมในกลุม ใหคลิกเมาสที่ไอคอน จะ ปรากฏเลเยอรใหมท่ีอยูใน Layer Animal คือ Layer 1 4. การดูเลเยอรตางๆ ที่อยูในกลุมของ Layer ใหคลิกเมาสท่ีสัญลักษณ ซ่ึงจะพบกับเลเยอรที่อยู ในกลมุ เลเยอรท่ีสรางไว ถาเปน สญั ลกั ษณ หมายถงึ เปดใหเห็นเลเยอรท อี่ ยูขา งในกลมุ 5. ถาตองการนําเลเยอรท่ีอยูดานนอกกลุมของเลเยอรยายเขาไปอยูในกลุมใหคลิกเมาสที่เลเยอรที่สรางไว แลว จากนัน้ ลากเมาสท่เี ลเยอรน นั้ แลวนําไปวางทีก่ ลุมเลเยอรท ีต่ อ งการยา ยเขาไป จะเห็นวาเลเยอรที่ตองการยายน้ัน เขาไปอยูในกลุมเลเยอรส ังเกตไดจ ากตัวอยา งของรูปภาพจะเขยิบเขาไปดา นในกลุม 6. ถา ตอ งการยายเลเยอรออกจากกลุมเลเยอร ใหผูเรียนคลิกเมาสที่เลเยอรที่ตองการยาย จากน้ันคลิกเมาส คางไวแลวนํามาวางบนเลเยอรใดก็ไดท ี่อยดู า นนอกของกลุม Layer Layer Style Layer Style เปนเครือ่ งมอื สาํ คัญท่ใี ชสําหรบั ตกแตง รูปภาพในเลเยอรใหม ลี กั ษณะพเิ ศษทส่ี วยงามมากย่ิงข้ึน เชน การกําหนดแสงเงา , กําหนดความหนาลึกของภาพแบบ 3 มิติ โดย Layer Style จะถูกสรางขึ้นมาใหมซอนทับ ผสานลงไปกับรูปภาพในเลเยอรหลกั โดยในขณะที่รูปภาพตนฉบับยังคงมีรายละเอียดเหมือนเดิม โดยมีวิธีการใชงาน Layer Style ดังน้ี 1. คลิกเมาสท่ีเลเยอรท่ีตองการใสเอฟเฟกต จากนั้นคลิกเมาสที่ปุม บนพาเล็ต Layers จากนั้นคลิก เลือกรูปแบบของเอฟเฟกตท่ีตองการ หรือ ดับเบ้ิลคลิกท่ีเลเยอร ซ่ึงจะปรากฏไดอะล็อกซบล็อกซของ Layer Style หรอื คลิกเมนู Layer >Layer Style > Drop Shadow... โรงเรยี นสาธิตมหาวทิ ยาลัยราชภฏั สวนสุนันทา อาจารยศุภวรรณ เพชรอาํ ไพ Adobe Photoshop CS6 15 2. สามารถกําหนดรายละเอียดตางๆ ของ Layer Style ไดจากทางขวามือโดยดานซายมือจะเปนรูปแบบ ของ Layer Style คําส่ังตา งๆ ใน Layer Style • Drop Shadow สรางเงาไวห ลงั Object • Inner Shadow สรา งเงาไวเหนือ Object • Outer Glow สรางการฟุงกระจายรอบนอก Object • Inner Glow สรา งการฟุงกระจายรอบใน Object • Bevel & Emboss สรา งขอบ Object ใหด ูเปน 3 มิติ • Satin สรา งพื้นผิวลงบนอ Object อบเจค็ ดเู หมอื นลายผา • Color Overlay ใสสีทบั ลงบน Object • Gradient Overlay ไลเชดสีลงบน Object ออบเจ็ค • Pattern Overlay ใสพ น้ื ผวิ ลงใน Object • Stroke ใสเ สนขอบใหก บั Object โรงเรียนสาธิตมหาวทิ ยาลยั ราชภัฏสวนสุนันทา อาจารยศภุ วรรณ เพชรอาํ ไพ Adobe Photoshop CS6 16 การตัดตอ การเลือกพืน้ ที่ การเลอื กพน้ื ท่ี เปนการกาํ หนดขอบเขตพ้ืนที่การทํางานบนภาพ เพ่ือทําการตกแตง ลบ แกไข หรือเลือกตัด เฉพาะพ้นื ที่ที่ตอ งการ คําสัง่ พ้นื ฐานทีใ่ ชส าํ หรบั เลอื กพื้นท่ีการทํางาน ไดแก การควบคมุ การเลอื กพ้ืนที่ ในการควบคมุ การเลือกพื้นท่ี ทาํ ไดโ ดยการกาํ หนดคาตวั เลือกบนแถบตวั เลอื กดังแสดงในภาพ A : New Selection กาํ หนดใหส รางพื้นทท่ี เี่ ลือกใหมทกุ ครง้ั ท่ีใชงานเครอ่ื งมอื B : Add to Selection ใชเพมิ่ พน้ื ที่ทีเ่ ลอื กใหกวา งขึ้น หรือใชสําหรับเลือกพ้ืนท่ีมากกวาหน่ึงจุด หรือ กดปมุ < Shift > ในขณะใชเ ครือ่ งมอื C : Subtract from Selection ใชสําหรับลดพื้นที่ท่ีเลือกใหแคบลง โดยการตัดพ้ืนที่นอกจุดท่ีคลิก หรอื ลากเมาส หรือกดปมุ < Alt > ขณะใชเ ครอื่ งมอื D : Intersect with Selection ใชส าํ หรบั เลือกพื้นทเ่ี ฉพาะจุดท่ีคลกิ เมาส หรือลากเมาสท ับในจดุ เดมิ หรอื กดปุม< Alt + Shift > ขณะใชเ คร่อื งมือ การยกเลิกการเลอื กพื้นที่ หลังจากทําการเลือกพ้ืนที่ จะไมสามารถทํางานกับพ้ืนที่รอบนอกที่ไมถูกเลือกได จึงตองยกเลิกการเลือก พ้ืนท่กี อน โดยการคลกิ เมนูคาํ ส่งั Select > Deselect หรอื กดคียล ดั < Ctrl + D > ดงั แสดงในภาพ การสลบั ดานการเลอื กพื้นที่ เปนการสลับดานพื้นท่ีท่ีเลือก ใชในกรณีที่ตองการเลือกพื้นที่ที่อยูตรงกันขามกับบริเวณ ที่เลือกไว โดยการ คลิกเมนคู ําสงั่ Select > Inverse หรอื กดคียลัด < Shift + Ctrl + I > ดงั แสดง ในภาพ โรงเรียนสาธติ มหาวทิ ยาลัยราชภัฏสวนสุนนั ทา อาจารยศุภวรรณ เพชรอาํ ไพ Adobe Photoshop CS6 17 การยายการเลอื กพ้ืนที่ ใชในกรณที ่ตี อ งการยา ยตาํ แหนงของพน้ื ท่ที เี่ ลอื ก มีขน้ั ตอนการทํางานดังนี้ 1. คลกิ เครื่องมอื เลือกพน้ื ที่ บนกลองเครื่องมอื 2. นําเมาสไปวางภายในบริเวณพื้นที่ท่ีเลือก (เสนประ) คลิกเมาสคางไวแลวลากยายไปยังตําแหนงใหมที่ ตอ งการ การปรับขนาดการเลือกพ้นื ท่ี ใชเพ่ือปรับขนาดของภาพ หรอื ปรบั บางสวนของภาพทีเ่ ลอื กไว มขี น้ั ตอนการทํางานดงั น้ี 1. คลิกเมนูคําสงั่ Select > Transform Selection จะปรากฏจดุ สีเ่ หลย่ี มลอมรอบเสนประในบริเวณพื้นท่ีที่ เลอื กไว 2. นาํ เมาสไ ปวางไวท ม่ี ุมของจดุ ส่ีเหลย่ี ม โดยใหต ัวชเ้ี มาสเปลยี่ นเปนลกู ศรคลิกเมาสค างไวแลวลาก เพื่อปรับ ขนาดพนื้ ท่ีทเ่ี ลือกตามตอ งการ 3. กดปมุ Enter เพื่อตกลง กลมุ เครื่องมือที่ใชใ นการตดั ภาพ ในโปรแกรม Adobe Photoshop CS6 การเลือกพืน้ ท่รี ูปทรงพ้นื ฐานดวยเคร่ืองมือ Marquee เปนการเลือกพื้นท่ีในลักษณะที่ตองการขอบเขตตายตัว หรือการตัดตอภาพท่ีไมซับซอนมากนัก ใหอยูใน รูปทรงพ้นื ฐานหรอื รูปทรงเรขาคณติ ไดแก สเ่ี หลีย่ ม วงกลม วงรี หรือเสนตรง เครอื่ งมือในกลมุ น้ี ไดแก โรงเรยี นสาธติ มหาวทิ ยาลยั ราชภฏั สวนสุนนั ทา อาจารยศุภวรรณ เพชรอาํ ไพ Adobe Photoshop CS6 18 การเลอื กพื้นทแ่ี บบสี่เหลี่ยมดวยเครื่องมอื Rectangular Marquee เคร่ืองมือ Rectangular Marquee ใชสําหรับการเลือกพื้นท่ีรูปทรงสี่เหล่ียมผืนผาหรือส่ีเหล่ียมจัตุรัส มี ขน้ั ตอนการทาํ งานดังนี้ 1. เปด ไฟลภาพที่ตอ งการ 2. คลกิ เคร่ืองมอื Rectangular Marquee บนกลอ งเคร่ืองมอื 3. คลกิ เมาสคางไวแ ลว ลาก บริเวณทต่ี อ งการเลอื กพนื้ ที่ การเลอื กพน้ื ท่ีรปู ทรงวงกลมดว ยเคร่ืองมือ Elliptical Marquee เครือ่ งมือ Elliptical Marquee ใชส ําหรับการเลอื กพื้นทีร่ ูปทรงวงรหี รือ วงกลม มีขั้นตอนการทํางานดังน้ี 1. เปด ไฟลภ าพทีต่ องการ 2. คลกิ เครอื่ งมอื Elliptical Marquee บนกลองเคร่อื งมือ 3. คลิกเมาสคางไวแลว ลาก บรเิ วณที่ตอ งการเลือกพื้นท่ี การเลือกพื้นที่เสนตรงแนวนอนดวยเครื่องมือ Single Row Marquee และ พ้ืนท่ีเสนตรงแนวตั้งดวย เคร่ืองมือ Single Column Marquee ใชในกรณีท่ีตองการกําหนดขอบเขตพื้นท่ีเพียงแค 1 พิกเซล โดยสวนใหญจะ นําไปใชเพื่อสรางเสนกรอบ หรือเลือกทํางานกับพื้นท่ีแคบๆ เทานั้น ตัวอยางการเลือกพื้นที่เสนตรงแนวนอนดวย เครือ่ งมอื Single Row Marquee มขี ้นั ตอนการทํางานดงั น้ี 1. เปดไฟลภาพทต่ี องการ 2. คลิกเครอ่ื งมอื Single Row Marquee บนกลอ งเคร่ืองมือ 3. คลิกเมาสค างไวแ ลวลาก บริเวณที่ตอ งการเลือกพืน้ ท่ี การเลือกพ้ืนทีร่ ปู ทรงอสิ ระดวยเคร่ืองมือ Lasso เปนการเลอื กพ้นื ที่รปู ทรงอิสระ หรอื เลอื กบริเวณพื้นท่ีที่มีความซับซอน เพื่อใหสามารถทํางานกับขอบเขตท่ี เฉพาะเจาะจงลงไปได เครอ่ื งมอื ในกลุมนี้ ไดแก การเลือกพื้นทรี่ ปู ทรงอิสระดวยเครือ่ งมอื Lasso เครื่องมือ Lasso ใชสําหรับเลือกพ้ืนท่ีรูปทรงอิสระ โดยจะควบคุมการเลือกพื้นที่คอนขางยาก เพราะตอง ลากเมาสกําหนดขอบเขตเอง จึงตองอาศัยความชํานาญในการใชเมาสบังคับขอบเขตพื้นที่การทํางานที่ตองการ ตวั อยา งการเลอื กพ้นื ทรี่ ปู ทรงอิสระดว ยเครื่องมือ Lasso เพ่ือใชตกแตงสีบริเวณแกมทั้งสองขาง มีข้ันตอนการทํางาน ดังน้ี 1. เปดไฟลภ าพทต่ี องการ 2. คลิกเครอื่ งมือ Lasso บนกลองเครอ่ื งมอื 3. คลิกปมุ Add to Selection บนแถบตวั เลือก เพ่ือกาํ หนดพืน้ ท่ที เี่ ลือกมากกวา 1 จุด 4. กําหนดคา Feather: เพ่ือใสความฟุงกระจายใหกบั ขอบภาพทเี่ ลือกไว 5. คลิกเมาสค า งไวแลว ลาก บรเิ วณทีต่ อ งการเลือกพื้นที่ การเลือกพน้ื ที่รปู ทรงอิสระดวยเครื่องมือ Polygonal Lasso เครื่องมือ Polygonal Lasso ใชสําหรับเลือกพื้นท่ีรูปทรงหลายเหลี่ยม หรือรูปดาว เชน รูปทรงกลอง หรือ รปู ทรงทีเ่ ห็นเสน ขอบชัดเจน มขี นั้ ตอนการทํางานดงั น้ี 1. เปด ไฟลภ าพที่ตองการ 2. คลิกเคร่อื งมือ Polygonal Lasso บนกลอ งเครือ่ งมือ โรงเรียนสาธิตมหาวิทยาลยั ราชภัฏสวนสุนันทา อาจารยศ ุภวรรณ เพชรอาํ ไพ Adobe Photoshop CS6 19 3. คลิกเมาสที่จุดเริ่มตน จากนั้นเล่ือนเมาสไปยังตําแหนงถัดไป คลิกเพื่อกําหนดจุดตอไป จนกระท่ังจุด สดุ ทายมาบรรจบกับจดุ เร่มิ ตน โดยจะปรากฏเสนประบรเิ วณพื้นท่ีทีเ่ ลอื กไว การเลือกพน้ื ท่ีรูปทรงอิสระดว ยเครื่องมือ Magnetic Lasso เคร่ืองมือ Magnetic Lasso ใชสําหรับเลือกพื้นท่ีที่มีความแตกตางระหวางเสนขอบกับพ้ืนหลังอยางชัดเจน เครอ่ื งมอื นี้เปรยี บเสมอื นแมเหล็ก ทําหนาท่ีดูดเสนประของพื้นที่ที่เลือก ใหติด เขากับแนวขอบภาพ โดยเครื่องมือจะ ทาํ การวิเคราะหห าความแตกตางจากคาสเี อง ในการกําหนดคา เครอ่ื งมอื บนแถบตัวเลอื ก ตัวอยา งการเลอื กพน้ื ที่รูปทรงอิสระดวยเคร่อื งมือ Magnetic Lasso มีขน้ั ตอนการทํางานดงั นี้ 1. เปดไฟลภ าพที่ตองการ 2. คลิกเครอ่ื งมอื Magnetic Lasso บนกลอ งเครอื่ งมอื 3. คลกิ เมาสท จ่ี ดุ เรมิ่ ตน จากนน้ั เลื่อนเมาสไ ปตามเสนขอบภาพบริเวณทีต่ องการเลือกพื้นที่ คลิกเพื่อกําหนด จดุ ตอไป จนกระทง่ั จุดสุดทา ยมาบรรจบกับจดุ เร่มิ ตนโดยจะปรากฏจดุ แองเคอรร อบพื้นที่ท่เี ลือกไว การเลอื กพ้นื ทต่ี ามคาสขี องภาพทถ่ี กู เลือก การเลอื กพืน้ ที่ตามคา สดี ว ยเครือ่ งมือ Magic Wand เคร่อื งมือ Magic Wand ใชสาํ หรับการเลอื กพ้นื ท่ที ีม่ กี ารไลโทนสีแบบตอเนือ่ งหรอื ภาพทม่ี โี ทนสีใกลเคียงกัน และมีขอบเขตทคี่ อนขา งชัดเจน มีขน้ั ตอนการทํางานดังน้ี 1. เปด ไฟลภาพที่ตอ งการ 2. คลิกเครอ่ื งมอื Magic Wand บนกลองเคร่ืองมอื 3. คลิกเมาสบ ริเวณพน้ื ที่ที่ตองการเลือก จะปรากฏเสนประลอมรอบพน้ื ทท่ี เ่ี ลือก กดปมุ < Shift > และคลิก เมาส เมอ่ื ตอ งการเลอื กพ้ืนทเ่ี พ่มิ เตมิ การเลอื กพ้ืนทต่ี ามคา สดี วยเครอ่ื งมอื Quick Selection เคร่อื งมือ Quick Selection ใชสําหรับเลือกพื้นท่ีไดอยางรวดเร็ว เหมาะกับพื้นท่ี ท่ีมีขอบเขตสีสันคอนขาง ชัดเจน หรือดแู ตกตา งกบั พืน้ หลงั พอสมควร กากาํ หนดคาเครอ่ื งมือบนแถบตัวเลอื กมีข้นั ตอนการทํางานดังนี้ 1. เปดไฟลภาพทตี่ อ งการ 2. คลิกเครื่องมอื Quick Selection บนกลอ งเครือ่ งมอื 3. กําหนดคา เครื่องมอื บนแถบตัวเลือกตามความตองการ 4. คลิกเมาสคางไวแลว ลาก บรเิ วณท่ีตองการเลือกพนื้ ที่ การเลือกพน้ื ท่ดี วยโหมด Quick Mask การเลือกพ้ืนที่ดวยโหมด Quick Mask เปนการเลือกพ้ืนท่ีโดยใชสี เพื่อแยกความแตกตางระหวางพื้นที่ท่ี เลอื ก และพ้ืนท่ีทไี่ มถ ูกเลอื ก การทาํ งานจะมีลักษณะคลา ยกับการสรางหนากาก (Mask) เพ่ือบงั พื้นที่สว นท่ไี มต องการ เลือกเอาไว โดยบริเวณท่ีเลือกจะมีสีแดง ซึ่งหมายถึงบริเวณท่ีหามทําการปรับแตงภาพ หลังจากที่เขาใชงานโหมด Quick Mask ตองใชเครื่องมือ Brush ในการควบคุมขอบเขตของพ้ืนท่ีที่เลือก และหากตองการกลับเขาสูโหมดการ ทํางานปกติ ใหค ลิกเลือกโหมด Standard มขี ั้นตอนการ ทาํ งานดงั นี้ 1. เปด ไฟลภ าพที่ตอ งการ 2. คลิกโหมด Quick Mask บนกลองเครื่องมือ 3. คลกิ เครอ่ื งมอื Brush บนกลอ งเครอ่ื งมือ โรงเรียนสาธติ มหาวทิ ยาลัยราชภัฏสวนสุนนั ทา อาจารยศ ุภวรรณ เพชรอําไพ Adobe Photoshop CS6 20 4. คลิกเมาสคางไวแลวลากระบายขอบเขตพื้นที่ เพื่อบังพ้ืนท่ีสวนท่ีไมตองการเลือกเอาไว โดยบริเวณที่ ระบายจะมสี แี ดงปรากฏคลายกับการสรางหนากาก ซึ่งเปนบริเวณทไ่ี มส ามารถปรับแตง ภาพได 5. คลิกโหมด Standard เพื่อกลับเขาสูโหมดการทํางานปกติ จะปรากฏเสนประรอบบริเวณพื้นที่ที่ไมไดทํา การระบายขอบเขตเอาไว (พื้นท่ีตรงกันขามกบั พ้นื ท่ที ี่เลอื ก) การปรับแตง คาการเลือกพ้นื ทด่ี ว ยคําสัง่ Refine Edge คําสั่ง Refine Edge ใชสําหรับปรับแตงขอบภาพบริเวณพ้ืนท่ีที่เลือกไว โดยสามารถปรับแตงขอบภาพ ท่ัวๆไป และขอบภาพท่ีมีรายละเอียดท่ีซับซอน เชน พื้นท่ีเสนผมหรือขนสัตว หนาตางในการปรับแตงคาการเลือก พ้นื ทด่ี ว ยคําสัง่ Refine Edge การปรับแตงคาการเลือกพ้ืนท่ีดวยคําสั่ง Refine Edge ขั้นตอนแรกตองทําการเลือกพ้ืนที่ใหภาพในแบบ คราวๆ ไวกอน หลังจากนั้นจึงใชคําส่ัง Refine Edge เพ่ือปรับแตงจนไดพื้นที่ที่สมบูรณข้ึน ตัวอยางการปรับแตงคา การเลือกพื้นทีด่ ว ยคาํ สงั่ Refine Edge มีขั้นตอนการทาํ งานดงั นี้ 1. เปดไฟลภ าพท่ตี อ งการ 2. คลิกเลอื กพ้นื ท่ี ในที่นี้เลือกใชเ ครอ่ื งมอื Quick Selection 3. คลิกเมาสค างไวแลวลาก บริเวณทีต่ องการเลอื กพ้นื ที่ 4. คลิกเมนูคําสัง่ Select > Refine Edge บนแถบตวั เลือก 5. คลกิ เลือก View : เพ่อื กําหนดรปู แบบการแสดงภาพ ในที่น้เี ลอื ก On Layer เพื่อใหแสดงขอบภาพทีเ่ ลือก เปนแบบโปรง ใส 6. ปรบั คา Radius: เพื่อกระจายขอบภาพที่เลือก ไปยงั บรเิ วณท่มี ีสใี กลเ คยี งกนั 7. ปรบั คา Smooth: เพอื่ ลดรอยหยักใหกบั ขอบภาพทเี่ ลอื กใหดเู รียบขน้ึ 8. คลกิ ปุม OK เพ่ือตกลง การปรบั แตงคาการเลอื กพนื้ ทีด่ ว ยคาํ ส่งั Modify คาํ สัง่ Modify ใชสําหรับปรบั แตงคาการเลือกพื้นท่ีบรเิ วณขอบภาพทเี่ ลอื กไวป ระกอบดวยคําสง่ั ตางๆ ไดแ ก การกาํ หนดความหนาขอบภาพทเี่ ลือกดวยคําส่งั Border คําส่ัง Border ใชปรับความหนาขอบภาพที่เลือก โดยจะปรากฏเสนคูบริเวณท่ีเลือกพื้นที่ และพื้นที่ภายใน เสน คสู ามารถเตมิ สีหรอื คัดลอกไปใชในการตกแตง สว นอ่ืนๆ มขี ั้นตอนการทาํ งานดงั น้ี 1. เปดไฟลภาพที่ตอ งการ 2. กําหนดบรเิ วณที่ตอ งการเลอื กพ้นื ท่ี โดยใชเครือ่ งมือ Quick Selection 3. คลกิ เมนูคาํ สง่ั Select > Modify > Border 4. กาํ หนดคา Width: ใน Border Selection เพอื่ กําหนดความหนาใหขอบภาพ ท่ีเลือกพ้ืนที่ไว ในท่ีน้ีเลือก เปน 10 pixels 5. คลกิ ปุม OK เพือ่ ตกลง การกําหนดความโคง มนขอบภาพท่เี ลือกดวยคําส่ัง Smooth คําสั่ง Smooth ใชปรับขอบภาพที่เลือก บริเวณที่เปนเหล่ียมมุมใหโคงมน หรือบริเวณท่ีเปนรอยหยักใหดู นุมนวลข้นึ มีขน้ั ตอนการทาํ งานดังน้ี 1. เปดไฟลภาพท่ตี อ งการ 2. กําหนดบริเวณท่ีตองการเลือกพ้ืนที่ ในท่ีน้ีเลือกบริเวณดอกไม โดยใชเคร่ืองมือ Quick Selection บน กลองเคร่อื งมอื โรงเรียนสาธติ มหาวิทยาลยั ราชภฏั สวนสนุ ันทา อาจารยศุภวรรณ เพชรอาํ ไพ Adobe Photoshop CS6 21 3. คลกิ เมนคู าํ สัง่ Select > Modify > Smooth 4. กาํ หนดคา Sample Radius: ใน Smooth Selection เพือ่ กาํ หนดความโคง มนขอบภาพที่เลือกไว ในท่ีนี้ เลอื กเปน 7 pixels 5. คลกิ ปมุ OK เพอ่ื ตกลง การขยายพน้ื ทขี่ องภาพที่เลอื กดวยคาํ สง่ั Expand คําสั่ง Expand ใชส ําหรบั ขยายพืน้ ทข่ี องภาพที่ไดเลือกไว ตามจํานวนพิกเซลที่กําหนด มีข้ันตอนการทํางาน ดงั นี้ 1. เปดไฟลภาพทต่ี อ งการ 2. กําหนดบริเวณท่ีตองการเลือกพื้นท่ี โดยใชเครื่องมือ Quick Selection 3. คลกิ เมนูคาํ สง่ั Select > Modify > Expand 4. กาํ หนดคา Expand By: ใน Expand Selection เพอ่ื ขยายขอบภาพทีเ่ ลอื ก 5. คลกิ ปุม OK เพอื่ ตกลง การลดพืน้ ท่ขี อบภาพทเ่ี ลอื กดว ยคําสัง่ Contract คําสั่ง Contract ใชสําหรับลดพื้นท่ีขอบภาพที่เลือก ชวยแกปญหาขอบสีของพื้นหลังที่ติดมา มีขั้นตอนการ ทาํ งานดังน้ี 1. เปด ไฟลภาพที่ตอ งการ 2. กาํ หนดบริเวณท่ีตองการเลอื กพื้นที่ โดยใชเคร่ืองมอื Quick Selection 3. คลกิ เมนูคาํ สงั่ Select > Modify > Contract 4. กําหนดคา Contract By: ใน Contract Selection เพือ่ ลดพื้นที่ขอบภาพที่เลอื กไว 5. คลกิ ปุม OK เพอื่ ตกลง การเพม่ิ ความฟงุ กระจายขอบภาพที่เลือกดวยคาํ ส่ัง Feather คาํ สงั่ Feather ใชปรับเพมิ่ ความฟุงกระจายขอบภาพท่ีเลอื ก เพอื่ ความกลมกลนื ระหวางสวนท่เี ลือกพื้นที่กับ สวนทไ่ี มไดเ ลือกพื้นที่ มขี น้ั ตอนการทาํ งานดงั นี้ 1. เปด ไฟลภาพที่ตองการ 2. กําหนดบริเวณท่ีตองการเลือกพ้ืนที่ โดยใชเครื่องมอื Quick Selection 3. คลกิ เมนูคาํ สงั่ Select > Modify > Feather หรือกดคยี ล ัด< Shift + F6 > 4. กําหนดคา Feather Radius: ใน Feather Selection เพือ่ เพิ่มความฟุงกระจายใหกบั ขอบภาพท่ีเลือกไว 5. คลิกปมุ OK เพอ่ื ตกลง การปรบั รูปทรงใหก ับภาพ การปรับรูปทรงใหกับภาพไมวาจะเปนการปรับขนาดภาพ การหมุนภาพ การบิดภาพ การปรับทิศทางภาพ การเอียงภาพ หรือการยืดภาพ ซึ่งเปนการปรับเปล่ียน เพ่ือใหไดรูปทรงตามที่ตองการ หรือตองการใหรูปทรง เปลยี่ นแปลงไปจากเดมิ ดังน้ี การหมนุ ภาพดว ยคาํ ส่ัง Image Rotation โดยปกตภิ าพท่วั ไปมกั แสดงเปนแนวนอน หากตอ งการปรับเปลี่ยนทศิ ทางการหมนุ ของภาพไปยังทศิ ทางใหม ทําไดโ ดยคลิกเมนูคําสั่ง Image > Image Rotation และเลือกคําส่ังที่ตองการ ซ่ึงประกอบดวย 6 คาํ สง่ั คอื - คาํ สงั่ 180º - คําสง่ั 90º CW - คาํ สั่ง 90º CCW - คําส่งั Arbitrary - คําสง่ั Flip Canvas Horizontal - คาํ สงั่ Flip Canvas Vertical โรงเรยี นสาธติ มหาวิทยาลัยราชภฏั สวนสุนันทา อาจารยศ ภุ วรรณ เพชรอาํ ไพ Adobe Photoshop CS6 22 การปรับรูปทรงใหก ับภาพดวยคําสงั่ Transform เปนการปรบั รูปทรงใหภาพตามคําสั่งทีโ่ ปรแกรมกําหนดไว เชน การหมนุ ภาพการเอยี งภาพ หรือการบิดภาพ เปน ตน ทําไดโดยคลิกเมนูคําสั่ง Edit > Transform และเลือกคําสั่งที่ตองการ ปรับรูปทรง ซ่ึงประกอบดวย 6 คําสั่ง คอื - คําส่งั Scale - คาํ สั่ง Rotate - คําส่งั Skew - คาํ สง่ั Distort - คาํ สง่ั Perspective - คําส่ัง Wrap การปรับรูปทรงแบบอสิ ระใหกบั ภาพดว ยคาํ ส่งั Puppet Warp เปนคําส่ังที่มีคุณสมบัติใกลเคียงกับคําสั่ง Free Transform แตสามารถดัดรูปทรงใหกับภาพไดอิสระกวา มี ข้ันตอนการทาํ งานดงั นี้ 1. เปดไฟลภ าพทตี่ อ งการ 2. ดับเบิลคลิกเลเยอรภาพท่ีตองการปรับรูปทรงในพาเนล Layers และกดปุมEnter เพ่ือตกลง เพื่อทําการ ปลดลอ็ คภาพ (หากเลเยอรภาพที่ทาํ การปรบั แตง มีภาพกญุ แจปรากฏอยู จะไมส ามารถปรับแตง ภาพได) 3. คลิกเมนูคําสั่ง Edit > Puppet Warp 4. คลกิ เมาสบ รเิ วณทต่ี องการปรับรปู ทรง สรางจุดยึด (Pin) เพอ่ื ลอ็ คภาพทีเ่ ลือกไมใ หเ คลื่อนท่ี 5. คลิกเมาสค า งไวบริเวณจุดยดึ ท่สี รางขน้ึ แลว ลาก เพอื่ ดัดรูปทรงใหโคงงอ 6. กดปุม Enter เพ่อื ตกลง โรงเรยี นสาธติ มหาวิทยาลัยราชภฏั สวนสนุ นั ทา อาจารยศ ภุ วรรณ เพชรอําไพ |

กระทู้ที่เกี่ยวข้อง
การโฆษณา
ข่าวล่าสุด
2024 Fate stay night unlimited blade works ทำไม archer รอด
4 เดือนs ที่ผ่านมา . โดย LaboriousCondominiumผู้มีส่วนร่วม
การโฆษณา
ผู้มีอำนาจ
การโฆษณา
ถูกกฎหมาย
ช่วย

ลิขสิทธิ์ © 2024 th.ketiadaan Inc.