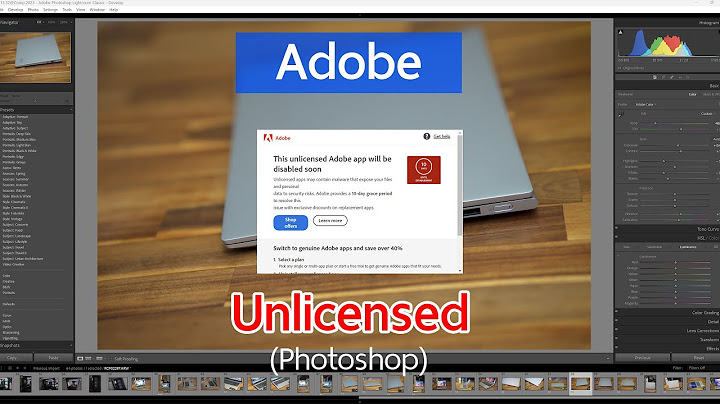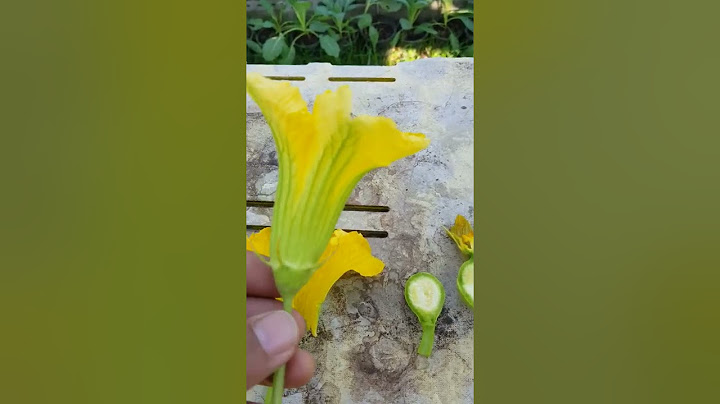เริ่มจากคลิ๊กขวาที่ My computer หรือ This PC >>> และเลือก Properties จะปรากฎหน้าต่างดังภาพข้างล่างครับ  จากภาพ สิ่งที่เราจะรู้คร่าวๆก็จะมี
แบบที่ 2 ดูสเปคแบบละเอียดขึ้นมาหน่อย โดยผ่าน RUN เริ่มจากเปิด Run โดยกดคีย์ลัด ปุ่ม Windows + R ตามดังรูปด้านล่าง   พอประกฎหน้าต่างขึ้นมาแล้วให้พิมพ์ DxDiag ลงไปและกด OK ครับ  มาดูสเปคคร่าวๆในหน้าแรกในส่วนของ System กันครับ
 มาดูสเปครูปที่ 2 กับ Display ครับ
วิธีการดูความจุ Harddisk ในคอม สามารถดูได้ง่ายๆเลยครับ เข้าไปที่ My com หรือ This PC  เราก็จะเจอกับ Drive ต่างๆครับ จากภาพเราจะเห็นขนาดความจุของอาร์ดีสทั้ง Drive C: และ D: บางคนอาจมี drive เดียวหรือมากว่านี้ก็ไม่ต้องแปลกใจไปครับ เพราะมันสามารถกำหนดจำนวน drive หรือเรียกกันว่า Partition ได้ตอนลง Windows ครับ ส่วนของใครที่ไม่เห็นตัวเลขขึ้นแบบในภาพ สามารถกด คลิ๊กขวา ที่พื้นที่สีขาวว่างๆ เลือก View >>> Tiles หรือ Details ก็จะปรากฎความจุขึ้นมาเหมือนในภาพครับ หรือจะ คลิ๊กขวา ที่ Drive C: หรือ D: แล้วเลือก Properties ก็จะปรากฎภาพแบบด้านล่างขึ้นมาครับ 
คร่าวนี้เราก็นำความจุของ Drive C: และ D: มารวมกันครับ โดยนำมาจากค่า Capacity ครับ นำ 96.7 GB + 833 GB ≈ 929.7 GB แสดงว่า Harddisk ของเรามีขนาด 1,000 GB หรือเท่ากับ 1 TB นั้นเองครับ หลายคนคงสงสัย แล้วที่เรารวมกันมันไม่ถึง 1,000 GB แล้วที่เหลือนั้นหายไปไหน? หมีคอมแนะนำให้ไปอ่านเพิ่มเติมได้ที่ HARDDISK (ฮาร์ดดิส) คืออะไร เรามาทำความรู้จักและวิธีการเลือกซื้อกัน ตรงในส่วนของหัวข้อ ความจุ Harddisk ครับ วิธีลงโปรแกรมและดูผ่าน CPU-Zดาวโหลและลงโปรแกม CPU-Z สามารถดาวโลหดได้ที่ LINK นี้เลยครับ พอเข้าไปแล้วเลื่อนลงมาจะอยู่ด้านซ้ายล่างครับ  สามารถกด Download อันแรกสุดได้เลยครับ แต่ถ้าใครยังใช้ windows 98 อยู่ทางเว็บก็มีให้โหลดอยู่ล่างสุดเช่นกันครับ :3 หลังจากโหลดมาแล้วก็กดลงได้เลยครับ ไม่ยากแน่นอนลองลงกันดูครับ 😀 การดูสเปคคอมพิวเตอร์โดยโปรแกรม CPU-Z เริ่มจากเปิดโปรแกรมกันขึ้นมาเลยครับ จะเจอกับหน้าโปรแกรมเหมือนด้านล่างนี้ครับ  มาดูรายละเอียดรูปแรกกันครับ กับ CPU
 มาต่อกันที่หน้า 2 กับ Motherboard
 ในส่วนของ Memory
 มาดูในส่วน SPD ใน Slot 1 กันครับ
 SPD ใน Slot 2 ครับ หมีคอมนำ Slot2 มาใส่ให้เห็นกันว่า แรมคนละแบรนด์และขนาดความจุ ก็สามารถนำมาใช้ร่วมกันได้ครับ แต่แนะนำว่า BUS Ram ควรจะต้องเท่ากันครับ Graphics
 แถมเล็กน้อยกับ Bench เป็นส่วนไว้วัดเปรียบเทียบ CPU ของเรากับตัวอื่นๆว่าคะแนนของ CPU Single Thread กับ CPU Mult Thread นั้นต่างกันแค่ไหน Reference หมีคอมลองเอา i7-6950x มาเทียบให้ดูเล่นๆกันกันครับ ดูคะแนนความต่างนั้นคนละฟ้ากับดิน ไม่ต้องแปลกใจไปครับเพราะ ตัวนี้ 10 core / 20 thread ส่วนคอม Notebook หมีคอมแค่ 2 core / 4 thread เท่านั้น สรุปตอนนี้หลายคนที่อ่านบทความนี้จบก็น่าจะพอรู้ วิธีการดูสเปคคอม ทั้งแบบคร่าวๆและแบบละเอียดกันแล้วครับ ส่วนใครที่อ่านจบแล้วยังไม่ได้ลองไปเล่นกันดู ลองไปทำกันดูครับ เพื่ออนาคตอาจต้องอัพเกรดคอมหรือเปลี่ยนอุปกรณ์ใหม่จะได้สามารถเลือกซื้อได้อย่างถูกต้องและตรงใจที่สุดครับ ถ้าใครชอบบทความของหมีคอม ช่วยกด แชร์ บทความ หรือ Like Fan Page Bearcoms เพื่อเป็นกำลังใจให้หมีคอมหน่อยนะครับ ส่วนวันนี้ขอลาไปก่อนแล้วพบกันใหม่ในบทความถัดไป ส่วนวันนี้สวัสดีครับ ʕᵔᴥᵔʔ About The Authorbearcomsหมีคอมที่ชอบเรื่องคอมพิวเตอร์ ฮาร์ดแวร์ และ ซอฟแวร์ อยากแบ่งปันประสบการณ์ เรื่องของคอมๆ ที่ง่ายๆไม่ยาก มาเป็นบทความให้ได้อ่านกัน มาร่วมกันแชร์ความรู้ไปด้วยกันครับ ʕᵔᴥᵔʔ |

กระทู้ที่เกี่ยวข้อง
การโฆษณา
ข่าวล่าสุด
2024 Fate stay night unlimited blade works ทำไม archer รอด
4 เดือนs ที่ผ่านมา . โดย LaboriousCondominiumผู้มีส่วนร่วม
การโฆษณา
ผู้มีอำนาจ
การโฆษณา
ถูกกฎหมาย
ช่วย

ลิขสิทธิ์ © 2024 th.ketiadaan Inc.