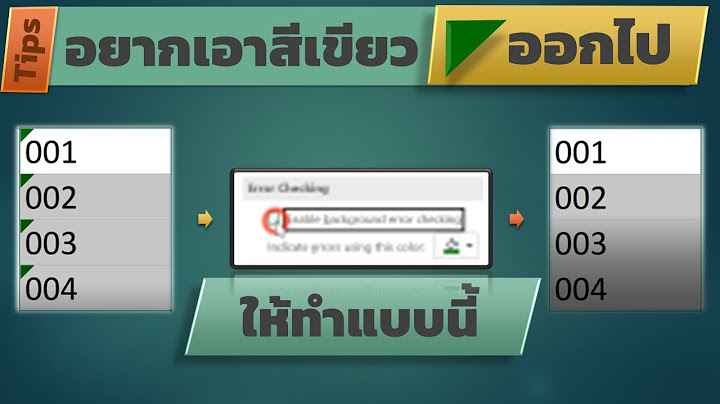Using Google products, like Google Docs, at work or school? Try powerful tips, tutorials, and templates. Learn to work on Office files without installing Office, create dynamic project plans and team calendars, auto-organize your inbox, and more. ใน Word แต่ละหน้าจะมีระยะขอบหนึ่งนิ้วโดยอัตโนมัติ คุณสามารถกําหนดหรือเลือกการตั้งค่าระยะขอบที่กําหนดล่วงหน้า ตั้งค่าระยะขอบของหน้าคู่ อนุญาตให้มีช่องว่างระยะขอบเพิ่มเติมเพื่ออนุญาตให้เข้าเล่มเอกสาร และเปลี่ยนวิธีวัดระยะขอบได้
 สิ่งสำคัญ: Office 2010 ไม่ได้รับการสนับสนุนอีกต่อไป อัปเกรดเป็น Microsoft 365 เพื่อทำงานได้ทุกที่จากทุกอุปกรณ์และรับการสนับสนุนต่อไป อัปเกรดทันที คุณต้องการทำอะไร
3. ตั้งค่าระยะขอบใหม่ให้เป็นค่าเริ่มต้นของเทมเพลตของคุณ เอกสารใหม่แต่ละเอกสารที่ยึดตามเทมเพลตนั้นจะใช้การตั้งค่าระยะขอบใหม่โดยอัตโนมัติ
เคล็ดลับเพิ่มเติมเกี่ยวกับระยะขอบ
ใช้ระยะขอบที่เย็บเล่มหนังสือเพื่อตั้งค่าหน้าคู่ให้กับเอกสารแบบหน้าคู่ เช่น หนังสือหรือนิตยสาร เมื่อคุณเลือกระยะขอบที่สะท้อน ระยะขอบของหน้าด้านซ้ายเป็นรูปสะท้อนของระยะขอบของระยะขอบที่ด้านขวา ระยะขอบด้านในมีความกว้างเท่ากัน และระยะขอบด้านนอกมีความกว้างเท่ากัน
หมายเหตุ: เมื่อต้องการเปลี่ยนความกว้างของระยะขอบ ให้คลิก ระยะขอบ แบบเอง ที่ด้านล่างของแกลเลอรีระยะขอบ ใส่ค่าใหม่ในกล่องภายในและภายนอก ระยะขอบเย็บกระดาษจะเพิ่มช่องว่างเพิ่มเติมที่ระยะขอบด้านข้าง ระยะขอบด้านบน หรือระยะขอบด้านในของเอกสารที่คุณวางแผนจะเข้าเล่มเพื่อช่วยให้แน่ใจว่าข้อความจะไม่บดบังโดยการเข้าเล่ม  1. ระยะขอบเย็บกระดาษสำหรับการเข้าเล่ม 2. ระยะขอบเพื่อการเย็บเล่มหนังสือสำหรับหน้าประชิด เมื่อต้องการตั้งค่าระยะขอบเย็บกระดาษ
Word สามารถแสดงบรรทัดในเอกสารของคุณเพื่อแทนขอบเขตข้อความ
หมายเหตุ: คุณสามารถแสดงระยะขอบกระดาษในมุมมองเค้าโครงเหมือนพิมพ์ หรือมุมมองเค้าโครงเว็บก็ได้ โดยขอบเขตข้อความจะไม่ปรากฏบนหน้ากระดาษที่พิมพ์ออกมา สิ่งสำคัญ: Office 2007 ไม่ได้รับการสนับสนุนอีกต่อไป อัปเกรดเป็น Microsoft 365 เพื่อทำงานได้ทุกที่จากทุกอุปกรณ์และรับการสนับสนุนต่อไป อัปเกรดทันที คุณต้องการทำอะไร Microsoft Word เสนอตัวเลือกระยะขอบกระดาษหลายแบบ คุณสามารถใช้ระยะขอบ เริ่มต้น หน้ากระดาษหรือระบุระยะขอบกระดาษของคุณเอง
 1. ระยะขอบเย็บกระดาษสำหรับการเข้าเล่ม 2. ระยะขอบเพื่อการเย็บเล่มหนังสือสำหรับหน้าประชิด
 1. Word จะแทรกหนังสือพับที่พับที่กึ่งกลางที่เดียว หลังจากที่คุณตั้งค่าเอกสารเป็นสมุดเล่มเล็กแล้ว ให้ใช้งานเอกสารนั้นเหมือนกับที่คุณวางเอกสารใดๆ เพื่อแทรกข้อความ กราฟิก และองค์ประกอบด้านภาพอื่นๆ
หมายเหตุ: คุณสามารถแสดงระยะขอบกระดาษในมุมมองเค้าโครงเหมือนพิมพ์ หรือมุมมองเค้าโครงเว็บก็ได้ โดยขอบเขตข้อความจะไม่ปรากฏบนหน้ากระดาษที่พิมพ์ออกมา เมื่อคุณเลือกระยะขอบที่สะท้อน ระยะขอบของหน้าด้านซ้ายเป็นรูปสะท้อนของระยะขอบของระยะขอบที่ด้านขวา ระยะขอบด้านในมีความกว้างเท่ากัน และระยะขอบด้านนอกมีความกว้างเท่ากัน
การตั้งค่าระยะขอบเย็บกระดาษจะเพิ่มช่องว่างเพิ่มเติมที่ระยะขอบด้านข้างหรือระยะขอบด้านบนของเอกสารที่คุณวางแผนจะผูก ระยะขอบเย็บกระดาษช่วยให้แน่ใจว่าข้อความไม่บดบังจากการเข้าเล่ม
ถ้าบทความนี้ไม่สามารถตอบคําถามของคุณ คุณสามารถ แชทกับตัวแทนเสมือนของ Microsoft หรือบุคคลได้ตลอดเวลา ต้องการความช่วยเหลือเพิ่มเติมหรือไม่ต้องการตัวเลือกเพิ่มเติมหรือไม่สํารวจสิทธิประโยชน์ของการสมัครใช้งาน เรียกดูหลักสูตรการฝึกอบรม เรียนรู้วิธีการรักษาความปลอดภัยอุปกรณ์ของคุณ และอื่นๆ ชุมชนช่วยให้คุณถามและตอบคําถาม ให้คําติชม และรับฟังจากผู้เชี่ยวชาญที่มีความรู้มากมาย |

กระทู้ที่เกี่ยวข้อง
การโฆษณา
ข่าวล่าสุด
2024 Fate stay night unlimited blade works ทำไม archer รอด
4 เดือนs ที่ผ่านมา . โดย LaboriousCondominiumผู้มีส่วนร่วม
การโฆษณา
ผู้มีอำนาจ
การโฆษณา
ถูกกฎหมาย
ช่วย

ลิขสิทธิ์ © 2024 th.ketiadaan Inc.